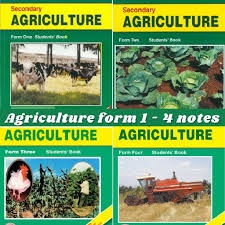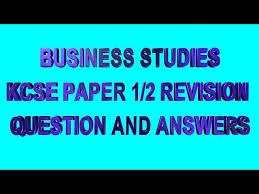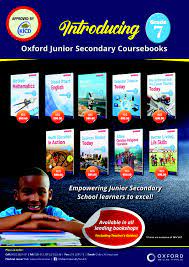WORD PROCESSORS
Chapter outline
- Definition of word processor.
- Purpose of word processing.
- Using a word processing package (Microsoft word).
1.4 Editing and formatting a document.
1.5 Creating and editing a table.
1.6 Mail merge document.
- 7 Inserting graphics.
1.8 Printing a document.
DOWNLOAD COMPUTER STUDIES NOTES IN PDF IN THE LINKS BELOW;
COMPUTER STUDIES NOTES FORM 1-4 PDF
More Free Unlimited Computer Notes, Exams and Revision Materials downloads:
COMPUTER STUDIES FORM 1 NOTES FREE
Computer Studies Schemes of work term 1-3, Form 1-4
Computer Studies Notes Form 1, 2, 4 and 4- Free Download
COMPUTER STUDIES NOTES FORM 1-4
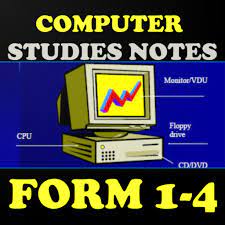
Definition of a word processor
What is a word processor?
A word processor is an application software that enables a person to create, save, edit, format and print text documents. Word processing is the act of using a word processor.
Examples of word processors
Examples of word processors include, Microsoft Word, Corel WordPerfect, WordStar, Lotus WordPro and many others.
A word processor has a number of advantages over he type writer that include:
- A document can be stored in the computer for future reference in computer files that do not occupy physical space like the one on paper. This creates a paperless document-processing environment.
- Typing using a word processor is easier and more efficient because some actions are automated. For example, word-wrap feature automatically takes the cursor to the beginning of the next line once you reach the end of the current. Another automatic features common in most word processors is automatic insertion of a new page after reaching the end of the current page.
- Most word processors have special editing tools such as spelling and grammar checkers and thesaurus that help the user to easily Correct grammar and spelling mistakes. A thesaurus helps to find a word or phrase with similar meanings.
- With insert and type over modes available in most word processors, one can easily insert or replace a word or a phrase without affecting the structure and neatness of the document.
- Word processors have superior document formatting features. Formatting refers to the art of making the document more attractive and appealing to the eye. Such features include, underlining, boldfacing, italicization, applying different colors etc.
- While a typewriter may require that we retype the entire document when we want many copies, with a word processor, printing lets you produce as many copies per session as needed.
- Using the cut, copy and paste commands, you can incorporate other text without having to retype it.
Basic word processing features and concepts
- They allow the user to create a file, save it and open it again and again for reuse, editing or formatting.
- They have almost similar document windows with the following Features:
(a) Most are designed to look like a piece of paper with a few
(b) Most of the screen is blank before typing of text.
(c) There is a cursor, which blinks at the position where you can Begin entering text.
(d) There is a status bar or line that provides the user with current status information such as saving operation, the name of the file in use, the current page, the current imaginary horizontal-line and column cursor position.
(e) Word wrap: The feature that automatically moves a word or cursor to the beginning of the next line if it does not fit at the end of the current line.
(g) Scrolling: This is the vertical movement of text document on the screen. We can scroll through a text document using the up or do n arrow keys, page up and page down keys and also using, a mouse in windows based word processors.
(h) Help: Sometimes we get lost, confused or need more information on how to use an application. Help contains instruction, tips, pointers, explanations and guidance. You can get help by either pressing F 1 on the keyboard or clicking Help from the menu.
(i) Editing Modes: Word processors have two editing modes, insert and type over mode. In insert mode, every character typed between words, lines or characters is placed at the cursor position. This pushes all the text in front of the cursor away without deleting it. However in type over mode every character typed deletes what was there before and replaces it with new text at the cursor position.
- Nearly all word processors have a spelling checker, thesaurus (Dictionary of synonyms) and grammar checker.
- They provide for the use of headers and footers, indexing, footnotes and references, typefaces (fonts) and character set.
- Most word processors have ability to create and import tables, text and graphics from other programs.
Mostly, word processors are used for writing letters, reports, projects, books, essays, memos curriculum vitae etc.
Factors to consider when choosing a word processor The choice of a word processor depend on:
- The type of operating system. For example, most microcomputers are currently running on Windows based operating system such as Microsoft Windows. This means that you should consider acquiring a graphical user interface based Word Processor,
- Its user-friendliness, i.e. ease of use.
- Its formatting and editing features. They should be good and varied.
Using a word processing package Microsoft Word
.
Microsoft Word is one of the components of Microsoft Office. Microsoft Office is integrated software with a number of interrelated programs. The programs include Microsoft Word, a spreadsheet called Microsoft Excel, and a database management system called Microsoft Access, communication software called Microsoft Outlook, and a presentation package called Microsoft PowerPoint among others.
Although there are several versions of Microsoft Word, the most common are Word 97, Word 2000, WordXP and Word 2003. These versions of Microsoft Word are found in Microsoft Office 97, 2000, XP and 2003 suites respectively.
Starting Microsoft Word
There are a number of ways you can start Microsoft Word. However the
Simplest is by using programs start menu.
Starting Microsoft Word from the start menu
- Click the start button.
- Point to programs/ all programs if you are using Windows XP
- Click from the programs menu
Microsoft Word screen layout
Once you start Microsoft Word, it provides you with a blank document window referred to as the new document template where you can create your document.
However you may need to use other specialised templates such as Faxes and letters, Memos and Web page. How? Click File then select New from the menu. The New dialog box in Figure 1.3 that appears enables a person to select a template by activating templates tab then double clicking its icon.
With Windows multitasking capability, you can have more than one document window at the same time sharing one application window. However, each document window will have its own title bar but both will share other facilities like the menu bar of the application window.
However only one document window will be visible on the desktop at a time while others remains minimized or covered. This window is referred to as the active document window. To switch between document windows, click their buttons on the taskbar.
Parts of a window
Title bar
A title bar is mostly a blue strip at the top of the window that displays the title of the currently running application or task. However it is possible to change the color of the title bar using the display properties.
The title bar also enables the user to move the window around the desktop. This is possible by pointing to it then dragging using the mouse.
On the right of the title bar are three tiny buttons called minimize, restore/ maximize and the close buttons.
The minimize button reduces a window to become a button on the taskbar.
The restore/maximize button stretches the window to cover the entire desktop or restore it to its original size respectively.
The close button is used to close and exit a window.
Menu bar
Provides a drop down list of commands that one can use to perform a task. Examples are File, Exit, Window and Help. Figure 1.4 shows the File drop down menu.
Too/bars
These are rows of buttons or icons that represent commands. The command buttons are shortcuts to the same commands you can access from the menu bar. There are various toolbars available in Microsoft Word but the most common are the Standard and Formatting toolbars (Figure 1.5 and 1.6)
To see what other commands are, just point to the icon on the toolbar and a text tip will be displayed showing the function of the icon.
Most of these commands will be discussed later.
Hiding and displaying the toolbars
- Click the View menu option.
- Position the pointer on Toolbars.
- Click the type of tool bar required to select it.
Selected toolbars have ticks or check marks next to them as shown in Figure 1.7.
Rulers
Microsoft Word provides the user with vertical and horizontal on screen rulers that helps the user position text or objects in the right position.
If the ruler is not visible on the screen, then display it using the following procedure.
- Click the View menu option.
- On the drop down menu that appears, click Ruler. A check mark or tick will appear next to it showing that the ruler is displayed on the screen.
Work area
This is the working area where you can enter text or graphical objects. All windows based application programs provide the user with a unique working area suited to that particular application.
Status bar
This is an interactive strip at the bottom of the screen that acts as a communication link between the user and the program. It displays interactive activities like saving, opening, background printing, cursor position etc.
Scroll bars/button_ and scroll arrows
Scroll bars or buttons are horizontal and vertical bars on the borders of a window that the user drags to scroll upward, downwards, to the right or left of a document. Scroll arrows are arrows at the end of the scroll bars that the user clicks instead of dragging the scroll button. Using scroll bars or arrows is equivalent to using the arrow keys on the keyboard
Running the program
Creating a document
When you start a new document, you will see a blinking vertical bar called an insertion pointer. You can move your insertion pointer by using the arrow keys or the mouse.
In case you are in Microsoft Word and you want to create another new document, you should proceed as follows:
- Click the File menu,
- Choose new, from the resulting dialog box, click Blank Document Or select template by clicking any template’s tab
- Click the OK button.
Saving a new document
- From the file menu, click save or Save As or simply click the save Button on the Standard toolbar. The difference between save and save as is that although both give the save as dialog box when saving for the first time, Save allows the user to save document without the opportunity to change the file name or the location. Figure 1.9 below shows a save as dialog box.
2.In the file name box, type a unique name for the document
3.Select a the location or drive you want to save in, by clicking the down arrow on the right of save in list box,
4.To save the file in a different format or type such as Word 6.0, Word for Macintosh etc. click the down arrow on the right of Save as type list box and choose a file type.
5.Click the save button. The file will automatically be saved as a Microsoft Word document.
Opening an existing document
1.From the file menu, click Open command or on the Standard toolbar, click the Open button. Alternatively press Ctrl + 0 key combination on the keyboard. The Open dialog box shown appears.
2.Select a drive or folder where the file is saved.
3.In the file name box, type or select the name of the document you want to open.
4.Click the open button
To open a document created in another program, click the file format you want in the files of type box, and then double click the document name in the folder list. You can also use wildcards in the file name box for example, type *. Document to find Microsoft Word files.
NB: Microsoft Word keeps a list of shortcut links to recently used files on the file drop down menu. If the list of recently used documents is not displayed, you can configure Microsoft Word to be displaying them by doing the following:
- Click the Tools then Options command. This displays the options Dialog box.
- On the general tab, select the recently used file list check box as Shown in Figure 1.11.
Protecting a document with a password
A password is a combination of characters that prevents other users from opening and changing a document without permission. If a document is protected by a password, only the person who knows the password can open the document or edit it.
To save a document with a password
- Create or open the document you want to protect
- From the file menu, choose Save As.
- Click the down arrow on the Tools button in the save as dialog box
- Click General options.
- Type in a password in the password to open. This prompts the user to enter password when opening a document.
- Type in a password in the password to modify. This prevents the user from making changes to a document unless the user enters the correct password.
- Finally click OK.
Closing a document
Closing a document means unloading the current active document from memory so that the user can create or open another without necessarily exiting from Word.
To close a document:
- Click the File menu.
- Choose Close.
Exiting from Word
- To exit from Word, make sure all open documents are saved.
- Click File menu,
- Click Exit command.
NB: You can exit from Microsoft Word by pressing Alt + F4 keys or by double clicking the application icon at the left most comer of the title bar. If you have not saved any of the open documents, Microsoft Word prompts you to save the document first.
1.4
Editing and formatting a document
Editing
Editing refers to making necessary changes to an existing document. Apart from manual editing using delete, insert and overtype/overwrite commands, Microsoft Word provides the user with inbuilt tools such as the spelling and grammar checker, thesaurus, undo and re-do, find and replace etc.
Block operations
Selecting (highlighting) a block of text
The purpose of selecting text is to enable the user perform a number of editing or formatting operations on the selected block of text. Microsoft Word presents the user with a number of ways for selecting a block of text. You can either select a block of text using the mouse or keyboard.
Selecting with a mouse
- To select a word, place the insertion pointer on the word then, double Click it.
- To select a sentence, positions the mouse pointer at the left margin until it changes to a right arrow, and then click once.
- To select a paragraph, place the pointer at the beginning or end of the paragraph. Notice that the pointer changes to I-beam. Now drag the I-beam over the text to be selected and release the mouse button at the end of the text you wish to work on.
Selecting with the keyboard
- To select one word, move the insertion pointer to the beginning or End of the word then press Shift+Ctrl+Right or left arrow.
- To select one line, press Shift+Up or Shift+Down arrow key. Alternatively, move the insertion point to the end or beginning of The line then press Shift+Home or end keys respectively.
3.To select an entire page; press Shift+Page Down or Shift+Page Up. 4. To select the entire document, press Ctrl+A or place the cursor at the beginning of the document then press Shift+Ctrl+End.
Deleting text
- To delete a character or a word from the right to the left, place the insertion pointer on the right of the word then press the backspace key.
- To delete a character to the right of the cursor position, place the Insertion pointer on the left of the word then press the Delete key.
To delete a block of text
- Highlight the text to be deleted.
- Press the Delete key.
Restoring deleted text
To restore text that has just been deleted in the current word processing session: click the Edit menu, then the Undo command
Copying and moving text and objects
Copying means creating a duplicate of text or an object while moving means changing the position of text or an object in a document. In Microsoft Word, you can copy or move a block of text.
To copy a block of text:
- Highlight the text,
- Click Edit, then Copy or simply click the Copy button on the standard Toolbar.
- Position the insertion pointer where you want to copy the text,
- Click Edit then Paste or simply click the Paste button on the standard toolbar.
NB: To use the keyboard shortcut keys, press Ctrl + C to copy, then Ctrl + V to paste
To move text and objects
- Highlight the text,
- Click Edit, then Cut or simply click the Cut button (whose icon is a Pair of scissors) from the standard toolbar.
- Position the insertion pointer where you want the text to be placed,
- Click Edit then Paste or click the Paste button on the standard toolbar.
NB: To use the keyboard shortcut keys, press Ctrl + X to cut, then Ctrl + V to paste
Typing modes
There are two typing modes in a word processor that assist the user in typing or editing text documents. These are:
- Insert mode.
- Overtype/typeover mode.
Insert mode
This is the default mode in most word processors. In this case when text is inserted between words or characters it pushes the existing text away without replacing it.
Typeover mode.
In this case, when text is typed between existing words or characters, the new text automatically replaces the existing text by deleting it. To switch between typeover and insert mode, simply press the insert key on the keyboard or double click the OVR label on the status bar.
Find and replace
When you need to search for a word or phrase in a large document, use the Find command. In case you wish to replace a word or phrase, use the Replace option.
Find
- Click Edit menu, then click Find command. The find dialog box appears.
- Type the text or phrase you want to search for then click FindNext
- Step 2 can be repeated if you wish to find other occurrences of the same word or phrase. Click OK when a message appears telling you that Microsoft Word has finished searching the document. Click Cancel to close the dialog box.
NB: You can use the keyboard shortcut Ctrl+F to find. Some search options:
You can specify search options by clicking the more buttons to display them. They include:
- Match case: This identifies only text that matches in case with that in the find what box e.g. it will not find the word DEEN if you typed deen and selected the match case option.
- Whole Word: Searches for a word or phrase that is whole. If it is part of another word it will not be found, e.g. the word ever will not be found in words like however, whenever etc. during the search.
- Use wildcards: Wildcards are special symbols such as * and? That are used to represent a set of words with certain characters in common e.g. names like Jeff, Joe, Jane can be represented using a wildcard as J* which means all names starting with J.
- Like: Searches for words, which are similar in pronunciation e.g., fare and fair.
Replace command
Click Edit menu then Replace command. The dialog box appears.
Type the name you want to replace in the Find what box and the one that will replace it in the Replace with box. Click the Find next button to find the next occurrence of the word then click Replace button to replace it. To replace all the occurrences of the word in the document at once, click the Replace all button.
Proofreading
Proofreading refers to checking whether the document has typographical or grammar errors. Microsoft Word has tools for proofreading e.g. spelling and grammar checker, Thesaurus, Autocomplete and Autocorrect.
Spelling and grammar checker
The spelling and grammar checker is an inbuilt tool that helps the user to correct spelling errors and incorrect grammar structures. However, the checker can only recognise errors of those words whose correct spelling is in its dictionaries. A correctly spelt word used wrongly cannot be detected hence the document should be proofread just before and after printing. To check the accuracy of spelling and grammar:
- Click Tools menu option.
- Click Spelling and grammar on the drop down menu. The spelling
And grammar checker dialog box appears as shown in Figure 1.14.
Words that do not match in the custom dictionary are highlighted for correction. The lower plane of the dialog box suggests to the user with a list of suggested correct words.
- Either choose one of the following buttons:
(a) Change to correct only the highlighted incorrect word.
(b) Change all to correct all the occurrences of the misspelled word.
(c) Ignore to retain the highlighted and continue. For example, although a word like jembe may not be in the custom dictionary, in the Kenyan context, the word is acceptable therefore if highlighted, click Ignore.
(d) Ignore all to retain all the occurrences of the same word or phrase in the document from another language e.g. a Kiswahili
(e) Click Add to add the word into the custom dictionary.
In case you want to undo the changes made, click on the Undo button at the lower bottom of the spelling and grammar dialog box.
NB: You can close the spelling and grammar dialog box even if the process is not complete by choosing Close.
Using the thesaurus
This is an editing tool that helps the user find words or phrases with similar meaning (synonyms) or opposite meaning (antonyms) to the one selected.
To use the Thesaurus:
- Select a word or a phrase.
- Click Tools, and then point to Language.
- Click Thesaurus to see Figure 1.15 displayed on the screen.
- For synonyms, under the heading Replace with Synonym, choose an alternative word phrase you intend to use as replacement for the selected text.
- To replace a word or a phrase with an antonym, select the word or phrase with antonym enclosed in brackets.
- Click Replace.
Autocomplete The auto complete feature displays a complete word when the user types the first few characters of the word. This enables the user to type faster by simply accepting the suggested word if indeed he/she intend to type it. To accept the suggestion, simply press the Enter key, and continue typing other word or phrases
The figure shows an auto text that automatically completes Dear sir or Madam text entries.
To turn auto complete on/off
- Click Insert menu and point to Auto text. A dropdown list is displayed.
- Click AutoText.
- Select or clear the Show AutoComplete tip for AutoText and dates Check box
- Type in an Auto text in the Enter AutoText entries here text box then Click Add.
- Click Close.
Autocorrect
The auto correct feature automatically detects wrongly spelled or capitalised words and replaces them with the correct word. However, the settings of auto correct are user defined e.g. if a person keeps on typing the word certain as certain, set the auto correct feature to replace the later with the former. Figure 1.18 shows the auto correct feature.
To turn auto correct on/off
- Click Tools menu, then AutoCorrect.
- To turn on the spelling checker corrections, select the Replace text as you type check box, and then select the Automatically use suggestions from the spelling checker check box.
- To turn off the spelling checker corrections, click Automatically use suggestions from the spelling checker check Box at the bottom of the dialog box
- Click OK to close the dialog box.
Undo and redo
Undo: It reverses the last command that was issued in Order to revert back to the previous state. To undo, click Edit then Undo command.
Redo: It does the last undone action. To redo, click Edit, then Redo Command.
Formatting a document
Formatting refers to applying various styles or features to enhance the document’s appearance. You can format text, a paragraph or a page.
Text formatting
Text formatting refers to features such as changing fonts (type, style and size of characters), changing text color, underlining, bolding Italicising etc. You can use either the formatting tools bar or the Format menu to underline, bold, etc.
To format existing text using the format menu
- Highlight the text to be formatted
- From Format menu, click the Font command. A dialog box with all Text formatting features is displayed
- To change font type and size, where necessary scroll down the Font list box then click the font required, for example Verdana font style would appears as Verdana. To increase the font size, where necessary, scroll down the Size list box and select the required size e.g. 12 points (pt). A point is 1/72 of an inch in height. 72 points i.e. 72/72 is equivalent to 1 inch For example “Verdana” is in Times New Roman 16 points and “Verdana” is in Verdana 16 points.
- Bolding text: Bolding makes the selected text appear darker than the rest of the text. To bold text:
- Activate the font dialog box.
- From the font dialog box, select Bold.
- Underline text: Underlining refers to placing a line at the base or bottom of a word or a phrase. To underline:
(a) Activate the font dialog box.
(b) Click the down arrow at the right of Underline style and select. The underline style required e.g. single, double, dashed etc.
- Italicising text: To italicise is to make the text slant forward.
(a) To italicise activate the font dialog box.
(b) Click Italic.
- Changing the font color: In most cases, the font default color is black. However you can change the font color for example to red, green, blue etc. To change the font color,
(a) Activate the font dialog box
(b) Click the down arrow at the right of font color list box and
Select the color of your choice.
Using formatting toolbar
As mentioned earlier, the formatting toolbar lets the user easily format text by clicking the required format button. To format some text, highlight it first then click a command on the toolbar.
For example to bold text, highlight it then click then bolding command (B) on the formatting toolbar.
Paragraph formatting
Text alignment
Text alignment refers to how text is lined up on the page relative to the left, right or center of the page. There are four ways in which text can be aligned namely left aligned, centered, right aligned and justified.
Left alignment
Lines of text are lined up evenly along the left margin but unevenly at The right margin. This is the default alignment. To align left,
- Highlight your text.
- Simply click the left alignment button. Alternatively click format, Paragraph. And select left from the alignment list box as shown in Figure 1.20.
- Click OK. To apply the choice.
Right alignment
This is opposite of left alignment. Lines of text are lined up evenly along the right margin but unevenly at the left margin. To align right,
- Highlight your text
- Simply click the right alignment button. Alternatively click Format, Paragraph. select Rigl1t from alignment list box, then click OK..
Center alignment
The lines of text are centered unevenly between the left and right margins.
To center text,
- Highlight your text,
- Simply click the Center, button. Alternatively click format, paragraph,
Select centered from alignment list box, then click OK.
Justification
Lines of text are arranged evenly along the left and right margin.
To justify text,
- Highlight your text
- Simply click the Justify alignment button. Alternatively click Format,
Paragraph, select Justify from Alignment list box, then click OK.
Change case
When typing a text, there are a number of cases the user may intend to apply in order to create contrast within the text. These are:
- Sentence case: All the first characters in a sentence are in uppercase (Capitalised).
- Lowercase: All characters appear in lowercase.
- Uppercase: All characters appear in uppercase.
- Title case: All the first characters of each word in a sentence appear in uppercase.
- Toggle case: It changes upper cases to lowercases and vice versa.
Figure 1.21 shows a dialog box for change case.
To change case in an existing text;
- Highlight the text.
- From the format menu, click Change case.
- From change case dialog box, select the case type to be applied.
- Click OK.
Drop caps
There are times when you wish to attract the reader’s attention by making the first character in a sentence large, taking more space in the next line. Such kind of a character is said to be “dropped”.
To apply drop cap;
- Highlight the first character in the sentence
- From the Format menu, click Drop Cap. Drop cap dialog box appears
- Click Dropped or In Margin
- Select font in case you wish to apply a certain font to the dropped Cap
- Specify the number of lines to drop.
- Click OK
Indenting paragraphs
Indentation refers to moving the text away from the margin. You can indent the first sentence in a paragraph (first line), the whole paragraph (full indent) or the rest of the text except the first line (hanging indentations).
First line indent
- Select the paragraph to be indented
- From the format menu click paragraph. Paragraph properties dialog box appears
- Click the down arrow in the list box under Special and select First Line.
- Specify by how far the paragraph is to be indented from the margin
In the by text box
Click OK to apply the indent and close the dialog box. The paragraph will be indented
NB: You can also indent the first line by positioning the cursor at the beginning of the paragraph then press the Tab key.
Hanging Indent
- Select the paragraph to be indented
- From format menu, click Paragraph.
- Click the down arrow in the list box under Special and select Hanging. 4. Specify by how far the paragraph is to be indented from the margin In the by text box
- Click OK to apply the indent and close the dialog box. The paragraph will be indented
Full indent
- Select the paragraph to be indented or position the cursor anywhere in the paragraph
- From the formatting tool bars, click the Increase or Decrease indent Button
Setting tabs
Tabs are used to indent the first line of a paragraph or create columnar data. By default the tab stop is set at 0.5 of an inch. To change the default setting:
- From the format menu, click Tabs
- Enter a new value for tab stop in the Tab stop Position box.
- Choose the type of tab either left, center or right.
- If need be specify the Tab leader option
- Click the Set button then OK.
Setting tabs using the ruler
The easiest way to set tabs is by using the ruler. On the left comer of the horizontal ruler is a tab alignment button that lets the user select the type of tab. Figure 1.28 shows various tab alignment buttons, while Table 1.1 gives an explanation of each button.
To set the tab using the ruler;
- Click on the tab button to choose the required tab type. Notice that the tab type keeps on changing as you click the tab button.
- Set the tab stop by clicking where you want it to be on the ruler.
- Drag the tab stop
| Button | Name | Purpose |
| Left tab | Text is left aligned | |
| Center tab | Text is centered | |
| Bar tab | Inserts a vertical line at | |
| Tab stop and align text to | ||
| The right of the line | ||
| . | Decimal tab | Text is aligned at decimal |
| Character | ||
| Right tab | Text is right aligned |
Table 1.1 Examples of tabs
Line and character spacing
Line spacing refers to the vertical distance between lines of text. The default line spacing is single spacing. This type of spacing accommodates the characters in a text leaving a small extra space between lines. Character spacing on the other hand refers to the space between the characters in the text.
To change line spacing:
- Highlight the text,
- From format menu, click Paragraph to display the paragraph dialog Box.
- Click the down arrow from the Line Spacing list box and select the Type of spacing required e.g. double, 1.5, at least etc.
- Click OK to effect the changes. To change character spacing:
- Highlight the text
- From Format menu, click Font.
- Click the Character Spacing tab
- Adjust the spacing as required
- Click OK.
Bullets and numbering
Bullets and numbers are used to mark steps in a procedure or items in a list.
To apply bullets and numbers in a list:
- Select the list.
- From the Format menu, click Bullets and numbering. A dialog box appears.
- Do one of the following;
(a) To apply bullets, click the Bulleted tab.
(b) To apply independent numbers click the Numbered tab.
(c) To apply outlined numbered list, click Outline Numbered. Tab
- Click OK to effect the changes and close the dialog box.
Section breaks
A break is used to identify where a section, a column or a page ends and the beginning of next. This allows the user to apply more than one paragraph or page format in the same document especially when it comes to page layout, size, different margins etc.
To insert a section break
- Position the text cursor in the document where the break is to be inserted.
- Click Insert then. Break.
- From the Break dialog box select the type of section break to insert e.g. page break.
- Click OK.
Formatting pages
Inserting page breaks
A page break identifies the end of one page and the beginning of the next. NofQ1ally, Word automatically inserts a new page after the current. One is full. However, there may be a need to start a new page even if the. Current one is not full.
To insert page breaks:
- Position the pointer where the break is to be inserted.
- Click Insert then Break.
- From the Break dialog box
- Click Page break then OK.
Creating columns
To, create columns on existing text:
- Highlight the text
- From Format menu, click Columns to display the dialog box
- In the columns dialog box, select the number of columns or type in the Number of columns text box
- In the Width and spacing boxes, specify the column widths and space between columns
- Click OK
Page setup
Page setup options let the user specify the size of the margins, paper size, paper source and layout.
Setting margins
Margins are blank spaces around the edges of the page. Only text and objects inside the margins are printable.
To set up margins:
- Click the File menu then Page setup. Page setup dialog box appears
- Click the Margins tab.
- Enter the values for the left, right, top and bottom margins in the respective boxes.
- Click OK.
Setting the paper size
By default, the paper size may be either Letter or A4. An A4 paper has dimensions 210 mm x 297 mm
To specify a different paper size
- From the File menu click Page setup
- In the page setup dialog box click the Paper size tab.
- Select the size of paper required from the paper size list. If your size is different from the ones provided, click Custom size and enter dimensions in the height and width boxes.
- Click OK.
Specifying page orientation
The term page orientation refers to the positioning of the page in relation to the text. The two available orientations are:
Portrait: text and graphics are printed with the longest side vertically upright. For example, on an A4 piece of paper, the 210 mm edges are at the bottom and top.
Landscape: With landscape, text and graphical objects are placed with the longest side of the page placed horizontally and the lines of text printed parallel. For example, to create a timetable on an A4 page, the 297 mm side should be horizontal.
To select the orientation:
- From File menu, choose Page setup.
- Click on the Paper size tab and a dialog box comes on the screen.
- Select the orientation required then clicks the OK button.
Page layout
This option lets the user specify how text will be placed on the page from the margins. By default, text starts from the top margin.
To change the layout
- From File menu, choose Page setup. The dialog box Appears.
- Click on the Layout tab.
- From the Vertical alignment tab, select the alignment required then click OK.
Inserting headers and footers
Headers, footers and page numbers make it easy to locate information. Headers are few words placed at the top of every page while footers appear at the bottom. To insert headers and footers:
- Click on the. Headers and Footers from the View menu
- In the text boxes that appear, type a header using the top text box or a footer using the bottom text box or even both if you are to insert both a header and footer.
Inserting page numbers
To give your document page numbers:
- From the Insert menu, click Page numbers to display the dialog box
- In the Position box, specify where you want the page numbers to be inserted.
- In the alignment box, specify whether the number is to be on the right, left, center, inside or outside
- Use the Format button to choose the number format, i.e. 1,2,3,…, A,B, C etc. You can start from any page number by using Start at box
Creating and editing tables
Creating tables
A table is a feature in Microsoft Word made up of rows and columns that is used to organise and enhance display of information.
Creating a new table
. .
You can create a table either by using the Insert Table command from tables menu, or by using Draw Table tool that resembles a pencil to create more complex tables.
To create a table using the insert table command;
- Click Tables menu, position the pointer on Insert, then click Table
- In the Insert table dialog box displayed, specify the number of rows and columns.
- Click OK. The table will be displayed on the screen and you can start entering data in it.
NB: You can insert a table by clicking the table button on the standard toolbar, then drag to select the number of rows and columns.
To create a table using the drawing tool:
- Click Tables menu, then Draw table or simply click the Draw table button from the standard toolbar. The mouse pointer changes to a pencil symbol
- Drag the pointer to draw the outline of the table
- Fill in the table with rows and columns by dragging the pointer as you would draw using an ordinary pencil.
Formatting and editing a table
Inserting rows and columns
To insert a row:
- Place the cursor where you want to insert a row
- Click Table, point Insert then click Row above or Row below.
To insert a column:
- Place the cursor where you want to insert a column
- Click Table, point Insert then click Column to left then Column to the Right.
Adjusting the column width:
- Position the mouse pointer on the row or column boundary until the mouse pointer changes to an arrowed cross.
- Drag the boundary to the required size.
Deleting rows, column or cells
- Select the rows or columns to be deleted.
- From Table menu, point Delete, then Columns, Rows or Cells.
Merging cells in a table
This refers to combining more than one cell in a table. To merge cells:
- Select cells to be merged
- From Tables, click Merge cells.
Splitting cells in a table
This refers to subdividing a cell or cells into more cells. To split cells:
- Select cells to be split
- From Tables, click Split cells. A dialog box appears that lets you specify the number of rows and columns that the selected cells will be split.
Formatting table borders and shading
Word provides the user with automatic formatting feature that lets you choose border styles and shading.
To format a table:
- From Table menu, click Table AutoFormat.
- In the formats list box, select the format you want. Note that the format you choose applies to borders, shading font and colour.
- Click Ok to apply the effects.
NB: You can also format a table by using the table’s toolbar. If the toolbar is not displayed, click view point to toolbars then click tables and Borders.
Table conversions
With convert feature in Microsoft Word, you can convert a table to lines of text and vice versa.
To convert a table to text
- Select the entire table or row and columns you want to convert to text.
- From table menu, point to convert then click table to text. A dialog box is displayed that requires you to specify how the text will be separated after conversion
- In the separate text with box enter or select the character to be used as a separator.
- Click ok
To convert text to table:
- Select the text that you want to convert to a table.
- From table menu, point convert then click text to table .A dialog box is displayed that requires you to specify the number of rows and of columns
- From Separate text at, specify whether the table will be defined by paragraphs, commas, Tabs or other characters.
- Click OK. .
Importing tables
Microsoft Word lets you import tables from other applications or an existing file. To import a table,
- Click the Insert menu then Objects. A dialog box appears
- From the Object type select the type of object to insert e.g. Adobe table.
- The program in which the table was created in starts and lets you choose a table from it and return back to Microsoft Word. Alternatively click Create from file. This lets you browse for a file that contains the table you wish to insert.
- Click OK to insert the table.
Performing arithmetic calculations in a table
It is possible to perform mathematical calculations such as sum, product and count, if a table has numerical figures.
To perform calculations:
- Click the cell in which you want the result to be placed.
- From the Table menu, click Formula. A formula dialog box is displayed.
- Type the formula you want or select from the Paste function box. For example, to add figures in a row or column, click SUM. The function in Table 1.2 below that calculates the total is =SUM(ABOVE). The word “ABOVE”. in brackets is called the argument of the formula and tells Microsoft Word which cells in the table are to be worked on.
Sorting
In Microsoft Word you can sort a list of text, numbers and dates in ascending or descending order.
To sort a list or table:
- Highlight the text list or table you want to sort.
- From the Table menu, click Son.
- Select the type of data to be used when sorting i.e. Text, Number or Date.
- Click either Ascending or decending
- Click OK.
Mail merge document
Mail merge is the process of generating personalised letters or documents by combining a main document, e.g. a letter, with an existing data source such as the address book. Therefore in mail merge, the three files created are:
- The primary file (main document)
- The secondary file (Data source)
- Merged file
To create the main document,
1 From the file menu, select New to create a new document. You can also open or retrieve an existing document.
- On the Tools menu, click mail merge to display a dialog box.
3 Click create button, to select the type of document needed e.g. form .letters. Select the active window as the main document this means that the currently running document will be the form letter that will be later merged with a data source to produce individualised letters.
The next step is now to create a data source.
- Click Get Data. To use an existing list of names and addresses, click
Open Data. Source To use existing addresses from an electronic address book, click on Use Address Book. To create a new list of names and addresses, first choose the necessary fields from the create data source box then save the record structure. A message appears asking you whether you want to edit the data source or the main document choose one then the Next.
- With the main document open, spot the mail merge toolbar on the screen. Position the text cursor where you want to insert merge fields. Use the insert field’s button to insert merge fields in the document
Merging the document
Once you finish inserting merge fields from the data source in the main document, you are now ready to merge. There are several merge options:
To merge to a new document
Click the Merge to new document icon on the mail merge toolbar.
Merging to printer
Click the .Merge to printer, icon on the mail merge toolbar. Before you merge to a printer or other device, you may want to preview the appearance of the merged documents. For example, you can preview the merged documents one at a time. You can also collect the merged documents into a new document, so you can review and personalise the documents.
Preview merged documents
Before you print the documents, ensure that you’ve inserted merge fields in the main document and selected a data source. To preview, click anywhere in the main document, and then click View Merged Data on the Mail Merge toolbar.
Microsoft Word displays information from the first data record in place of the merge fields.
Send merged documents via e-mail or fax
Click the merge button on the Mail merge toolbar Select e-mail or fax in the merge to box. Click the Setup button to specify the e-mail addresses or faxing number then click the merge button. The internet connection wizard starts and if your computer is properly configured, the mail merged document will be sent.
Inserting graphics
Working with graphics
The term graphics refers to non-text images generated by a compute! This includes photographs, drawings and graphs. Graphics present information in a form that is easy to understand.
You can insert a graphical object from Microsoft Clip Gallery, a scanner or by using drawing tools available in Microsoft Word.
Inserting a clip art or a picture from clip gallery:
- Position the insertion pointer where you want your object to be inserted,
- On the insert menu, point to picture then click clipart Click on the tabs to select on the category of objects i.e. clip art, pictures, sound or videos. See Figure 1.42.
- Double click on the object you want or click it once then click the insert button.
- Use the object place holders to resize your object. If you place the mouse pointer on one of these holders, it turns into a two headed arrow, hold down the mouse button and drag to increase or reduce the object size
- Click anywhere outside the object to remove the holders.
- To move you object to another position, click inside the object. The pointer turns into an arrowhead cross. Hold down the mouse button and drag your image to a new location.
Fig. 1.42: A clip art image
Inserting an image from a scanner
The computer must be connected to a scanner to complete this procedure. A scanner is a data capture device that transforms a hand copy or real graphical object into digital form.
To scan an object:
- Position the insertion pointer where you want your picture to appear,
- from the insert menu, point to Picture and then click from scanner or Camera.
- To scan, follow the instructions that come with your scanner.
- When the image appears on the screen you can edit and format it as required the same way you would with a clipart.
Inserting a picture from another file
- Position the insertion pointer where you want your picture placed,
- From the insert menu, point to Picture, then click “From file
- Locate the file that contain the image you want to insert eg from your floppy disk, from a compact disk etc.
- Select the object you want to insert
5 Then click the Insert button.
6 When the image appears on the screen you can edit and format it as required the same way you would with a clipart.
Editing and formatting pictures
To format or edit a picture:
Microsoft Word provides the user with a picture editing toolbar that lets you adjust the brightness, contrast, change it to black and white or grayscale and crop the image. Cropping refers to hiding the unwanted details so that they do not come out when printing.
To display the picture toolbar, click on View menu, point to toolbars then select Picture. The picture toolbar has buttons that enable a person to format a picture to format a picture, click it to select it then use the commands on the picture toolbar.
Drawing an object using MS Word drawing tools
Microsoft Word provides the user with basic drawing tools such as polygons, lines, a circle, stars and banners, call outs and many others. If the drawings toolbar is not displayed, click on View menu, toolbars then click on Drawing. The toolbar will be displayed which a button has labeled Auto shapes, an arrow, a line, square and a circle
To draw a line, a circle an arrow or a rectangle:
- Click on the appropriate shape button. The pointer changes to a plus sign.
- Place the pointer where you want to draw that shape and drag to the required size.
To draw an object using the Auto shapes:
- Click the Auto shapes button. A menu is displayed showing categories of shapes you can choose from
- Point to the category required then select the type of object you wish to draw
- Place the pointer where you want to draw that shape and drag to the required size.
Editing and formatting a drawn object
You can resize, move, fill color and change the drawing outline.
To resize or move a drawing.
- Click anywhere inside it. The place holders appear.
- To move it, hold down the mouse button and drag.
- To resize it, place the pointer at one of the place holders and drag.
To fill the object with color and fill effects:
1 Click the object. The place holders appear.
2 Click the down arrow of fill color button, the one that looks like a bucket pouring ink.
3 Select the color you want applied. To fill the drawing with texture, gradient or pattern, click the Effects button. From the resulting dialog box, select the appropriate fill effect.
Printing a document
Printing in Microsoft Word
Because the main purpose of any word processor is to prepare documents for printing, this cannot be accomplished without a printer. The choice of a printer depends on the quality of hardcopy desired. Before you print, it is very important that you preview you document to confirm that no details are outside the printable area and that the document layout is okay.
Using print preview
In Microsoft Word, to view your document before printing proceed as follows:
- From file menu, select print preview the mouse pointer changes into a symbol that resembles a magnifying glass. You can click on the mouse button inside the document to increase or reduce the size of the view.
- Click the close button or Esc key to return to your document.
To print:
- From file menu click on print A dialog box appears where you can specify:
- The type of the printer installed in your computer other than the default printer.
- Whether to print the whole document or a range in the Page range box,
(c) Number of copies to print per page in the Number of copies box then,
- Click OK to start printing.
SPREADSHEETS MS-EXCEL
Chapter outline
2.1 Definition of spreadsheet
2.2 Components of a spreadsheet
2.3 Application areas of a spreadsheet
2.4 Creating a worksheet/workbook using Microsoft Excel
2.5 Cell data types
- Cell referencing
- 7 Basic functions and formulae
2.8 Editing a worksheet
2.9 Worksheet formattin2.10 Data management
2.11 Charts/graphs
2.12 Printing worksheets
2.1 Definition of a spreadsheet
A spreadsheet is essentially a ledger sheet that lets you enter, edit and manipulate numeric data. There are two types of spreadsheets namely:
- The manual spreadsheet.
- The electronic spreadsheet.
A manual spreadsheet is the most commonly used type by book keepers as a ledger book with many sheets of papers divided into rows and columns on which various amounts of money are entered manually using a pen or pencil. You can visit your bursar’s office and request to see a ledger sheet.
An electronic spreadsheet on the other hand is prepared using a computer program that enables the user to enter values in rows and columns similar to the ones of the manual spreadsheet and to manipulate them mathematically using formulae. ‘
In this book, the word spreadsheet shall be used to refer to the electronic spreadsheet. ‘.
Advantages of Using Electronic Spreadsheets over Manual Spreadsheet
- The electronic spreadsheet utilizes the powerful aspects of the computer like speed, accuracy and efficiency to enable the user quickly accomplish tasks.
- The electronic spreadsheet offers a larger virtual sheet for data entry and manipulation. For example the largest paper ledger you can get is one that does not exceed 30 columns and 51 rows while with an electronic spreadsheet, the least ledger has at least 255 columns and 255 rows!
- The electronic spreadsheet utilizes the large storage space on computer storage devices to save and retrieve documents.
- The electronic spreadsheet enables the user to produce neat work because the traditional paper, pencil, rubber and calculator are put aside. All the work is edited on the screen and a final clean copy is printed. With a handwritten spreadsheet, neatness and legibility depends on the writer’s hand writing skills.
- Electronic spreadsheets have better document formatting capabilities. 6. Electronic spreadsheets have inbuilt formulae called functions that enable the user to quickly manipulate mathematical data.
- An electronic spreadsheet automatically adjusts the result of a formula if the values in worksheet are changed. This is called the automatic recalculation feature. For a manual sheet, changing one value means rubbing the result and writing the correct one again.
Examples of spreadsheets
- VisiCalc: This was the first type of spreadsheet to be developed for personal computers.
- Lotus 1-2-3: This is integrated software with spreadsheet module graphs and database. 3. Microsoft Excel
- VP-Planner etc.
In this book, the spreadsheet that will be considered in details is Microsoft Excel.
Components of a spreadsheet
A spreadsheet has three components
- Worksheet. /
- Database.
- Graphs.
Worksheet
This is the component in which data values are entered. It is made up of rows and columns. The intersection between a row and a column is called a cell. A row is a horizontal arrangement of cells while a column is a vertical arrangement of cells. Each row is labeled with a number while each column is labeled with a letter as shown in the Figure 2.1. Each cell is referenced using the column label followed by the row label e.g. cell B3 has the value 20. A group of many worksheets make up a workbook.
A B C D E F
| 1 | |||||||||||
| 2 | |||||||||||
| 3 | 20 | ||||||||||
| 4 | |||||||||||
| 5 | I |
Fig. 2.1: A Worksheet
Database
Data values can be entered in the cells of the spreadsheet and managed by special Excel features found on the Data menu. These features were incorporated in Excel but they actually belong to database management software. One of such feature is filtering records, using forms, calculating subtotals, data validation pivot tables and pivot chart reports.
If the data values for the same entity (related values) are entered on the same row, they form a record. Hence a worksheet can be manipulated to some extent as a database that has data records entered in it. Figure 2.2 shows a worksheet having two records, Joy and Jeff.
A B c D EF1
| 1 | Name | IDNo. | Age | Nationality | |||
| 2 | Joy | 123445 | 25 | Kenyan | |||
| 3 | Jeff | 125675 | 35 | Ugandan | |||
| 4 |
Fig. 2.2: A spreadsheet with records
NB: A spreadsheet file is structured in such a way that it can be visualised as a table of records. That is why such a ‘file can be imported into a database program as will be discusses later in databases.
Graphs
A graph is a pictorial representation of the base data on a worksheet. Most spreadsheets refer to graphs as charts. A chart enables the user to present complex data elements from a worksheet in a simple easy to understand format. Examples of charts are pie charts, line charts and bar charts. As shall be discussed later, it is easy to generate charts when working with a spreadsheet program. Figure 2.3 shows an example of a pie chart.
2.3 Application areas of a spreadsheet
Statistical analysis
Spreadsheets provide a set of data analysis tools that can be used to save steps when developing complex statistical or engineering analyses. The user is usually expected to provide the appropriate data and parameters for each analysis. The statistical tool then uses appropriate automated statistical or engineering functions and then displays results in an output table. Some of the tools generate charts in addition to the output tables.
Because most of these tools are complex, the user needs to have the statistical background knowledge before attempting to use the tools. Examples of some simple statistical functions include the following:
- Average: This is used to calculate the mean of a set of values.
- Median: This is used to return the value in the middle of a set of values.
For example a set of values may be composed of:
10 20 30 40 50 60.
The average of the set is 35 and its median is also 35. The median is found by taking the average of the two numbers at the centre of the set, in this case 30 and 40.
Accounting
Many accountants find the spreadsheet a useful tool to use in recording daily transactions and keeping of financial records. Spreadsheets provide a user friendly environment for financial management and they come with inbuilt functions that make accounting tasks easier. For example, the spreadsheet can be used by accountants to do the following:
- To track the value of assets over time (depreciation and appreciation)
- To calculate profits
- To prepare budgets
Other formula like sum, average, product etc. enables the accountant to carry out his daily work without any problem.
Data management
A spreadsheet enables neat arrangement of data into tabular structure. Related data can be typed on the same worksheet. However, when data is on different worksheets, the worksheets can be linked to enhance accessibility.
Data management functions include sorting, filtering (displaying only the required items) and using forms to enter and view records.
Spreadsheets enable the user to create, edit, save, retrieve and print worksheet data and records.
Forecasting (“What if” analysis)
The automatic recalculation feature enables the use of “What if’ analysis technique. This involves changing the value of one of the arguments in a formula to see the difference the change would make on the result of the calculation. For example, a formula to calculate a company’s profit, margin may be as follows:
Profit =, (Total units sold x sale price) – (Total units bought x cost price) – Operating ‘expenses.
A sales manager in the company c n ask the following question: What if sales increase by 20%, how much profit wills the company make? The manager substitutes the total units sold value with one that is 20% higher and the spreadsheet automatically displays the new profit. A traditional analysis method would require a different work sheet to be prepared. Therefore, this method can be used for financial forecasting, budgeting, stock portfolio analysis, cost analysis, cash flow etc.
Creating a worksheet/workbook using Microsoft Excel
To start Microsoft Excel, click Start button, point to Programs and then select Microsoft Excel from the programs menu This procedure may vary slightly depending on the version of Excel you are using or the computer’s hardware and software configuration.
The Windows environment allows a person to place shortcuts to a program’s executable (.exe) file in various places like the desktop. If the Excel shortcut is on the desktop, simply double click it to start the application.
The Microsoft Excel application window opens as shown in the Figure 2.5. Make sure that you can be able to identify all the labeled parts of the Microsoft Excel application window.
The Microsoft Excel application window
The Microsoft Excel application window is made up of the following components:
Title bar: It has the title of the application and control buttons for minimising, maximising and closing the application
The menu bar: It displays a list of menu options e.g. File, Edit, View etc. Clicking one of them displays a menu that has commands which can be selected in order to manipulate data in the spreadsheet. ‘
Tool bars: The most common of these are the standard and formatting toolbars. The most important thing is to be able to identify each toolbar by its icons. The standard toolbar has shortcuts to some of the most commonly used menu commands like print, copy, paste and save. The formatting toolbar has shortcuts to the commonly used commands found on the format menu option
Formula bar: This is one of the most important components of the Microsoft Excel application window. It enables the user to enter or edit a formula or data in a cell. You can identify the formula bar because it has an equal sign (or fx). The name box to the left of the formula bar displays the position of the cell in which data or a formula is being entered which is also called the current cell. If the formula bar is not available, click on View menu then select Formula bars. A check mark appears on the left of the selected item to show that it is now displayed on the screen.
Cell pointer: It marks the position of the current cell or the insertion point. It is special cursors that is rectangular in shape and makes the current cell appear as if it has darker boundaries.
The Worksheet: Consists of cells, rows and columns. Data is entered here for manipulation.
Status bar: It shows the processing state of the application. For example, on its left is the word Ready which shows that the spreadsheet is ready to receive user commands. ‘
Worksheet labels: These are usually of the format Sheet 1, Sheet 2 etc. A workbook may have several sheets. It is also possible to rename the sheets by right clicking on the labels then choosing rename command from the shortcut menu that appears. The active sheet (one being used) has its label appearing lighter in colour than the rest. To move to a particular sheet in the workbook, simply click its sheet label.
Vertical and horizontal scroll bars: Clicking the arrows at their ends moves the worksheet vertically and horizontally on the screen respectively.
Worksheet layout
The worksheet has the following components: Cells: An intersection between a row and a column.
Rows: Horizontal arrangement of cells. Columns: Vertical arrangement of cells.
Range: Is a group of rectangular cells that can be selected and manipulated as a block.
Navigating the Microsoft Excel screen
- Click cell D5. Notice that the cell pointer immediately moves to the cell and the name box reads D 5. Typing on the keyboard now inserts entries in cell D5 as long as the pointer is still there.
- Click letter A that heads the first column. Notice that the whole column is highlighted.
- Double click cell EIO. Notice that the text cursor forms in the cell and you can now type characters inside the cell. Also the status bar will now read enter which means that Microsoft Excel expects you to enter a value in the cell.
- Click the down arrow on the vertical scroll bar. The worksheet moves upwards on the screen. The opposite happens when you click the up arrow on the vertical scroll bar.
- Click the right button on the horizontal scroll bar. The worksheet moves to the left. The opposite happens when you click the left button on the horizontal scroll bar.
- Press the right arrow key on the keyboard. Notice that the cell pointer moves one column to the right on the same row. This can also be done by pressing the Tab key once.
- Press the left arrow key on the keyboard. Notice that the cell moves one column to the left on the same row. Pressing gives the same results.
- Press the up arrow key on the keyboard. Notice that the cell pointer moves one row up on the same column.
- Press the down arrow key on the keyboard. Notice that the cell pointer moves one row down on the same column.
- Press the end key. The status bar will display the message “END”. If you press the right arrow key, the cell pointer will move right to the last cell on the row. If the left up or down keys were to be pressed instead, the cell pointer would move to the last cell to the left, top or bottom respectively.
- Pressing Ctr1+Home moves the cell pointer to the first cell of the worksheet i.e. cell AI.
Creating a worksheet
At its simplest level, creating a worksheet consists of starting the spreadsheet program and entering data in the cells of the current worksheet. , However, a person can decide to create a worksheet either using the general format or from a specially preformatted spreadsheet document called a template.
Using the general format
When a spreadsheet program is running it will present the user with a new blank screen of rows and columns. The user can enter data in this worksheet and save it as a newly created worksheet. If this is not available then click File menu option and select the new command. The dialog box shown in Figure 2.8 will be displayed on the screen. On the General tab, double click the workbook icon. Enter data in the new worksheet created.
Using a template
Click File menu option then new command. On the spreadsheets solutions tab, double click the template that you wish to create. Figure 2.9 below shows some examples of templates that may be present for selection.
NB: If the template was saved previously on the hard disk, it will open as a new worksheet with all the preformatted features present allowing the user to enter some data. However, some templates may require the original program installation disk in order to be able to use them because they may not have been copied to the hard disk during program installation.
Editing a cell entry
Editing a cell means changing the contents of the cell. Before the contents in a cell can be. Changed, the cell must be selected by making it the current cell.
To edit a cell entry proceeds as follows:
.1. Move the cell pointer to the cell you wish to edit.
- Double click the formula bar for the text cursor to appear in the bar. The status bar message changes to edit
- Use the keyboard to delete and add contents to the formula bar then press enter key to apply. Click the save button on the standard toolbar to save the edited changes.
Selecting a range
As you have experienced with the previous two examples, working with one item at a time is tedious and time consuming. Using a range saves time when working with a large .amount of data.
A range is a rectangular arrangement of cells specified by the address of its top left and bottom right cells, ‘separated by a colon (:) ego Range AI:CIO is as shown in Figure 2.10.
Selecting multiple ranges
When using a mouse, you can select more than one range without removing the highlight from the previous. To do this:
Hold down the Shift key or the Ctrl key while you click on the row header of the second range you want to highlight. What happens? Do you notice the difference when holding down the shift and the ctrl keys?
- Shift key will cause all columns/rows between the selected and the newly clicked cell to be highlighted.
- Ctrl selects individually clicked cells or range.
Hiding rows/columns
You can hide some rows or columns in order to see some details, which do not fit, on the screen. To do this:
- Highlight the columns/rows you want to hide
- Click format menu, point on row or column and click hide command.
Saving a worksheet
To save a worksheet, one has to save the workbook in which it belongs with a unique name on a storage device like a hard disk. The procedure below can be used to save a workbook:
- Click File menu option then select Save as’ command. Alternatively, click the save command on the standard toolbar. The save as dialog appears
- Select the location in which your workbook will be saved in the Save in box then type a unique name for the workbook in the File name box. Make sure that the option Microsoft Excel Workbook is selected under the save as type box.
- Click the Save button to save.
Retrieving a saved workbook
This means opening a workbook that was previously saved.
- Click File menu option then the Open command. Notice that the Open command has three dots (called ellipsis) indicating that a dialog box will open, as the user is required to provide additional information. Alternatively just click the Open command on the standard toolbar. The open dialog box appears on the screen.
- Click the Look in drop down list arrow and select the drive or folder where the workbook was saved. For example, if you saved in a diskette, insert it in the floppy drive then select 3 1/2-floppy (A:). A list of folders and files in the drive will appear in the list box.
- Double click the icon of the workbook you want and the worksheet will be displayed in the Microsoft Excel window. Notice that the cell pointer is in the same cell it was in when the worksheet was last Saved.
Closing a worksheet
Click File then Close command. This closes the worksheet but does not
Close the Excel spreadsheet program. Alternatively, click the; close button of the worksheet window
Exiting from the spreadsheet
Click File then Exit command. This closes not only the worksheet but also the spreadsheet program as well. Alternatively click the close button of the main application window.
Cell data types
There are four basic types of data used with spreadsheets:
- Labels
- Values,
- Formulae
- Functions.
Labels
Any text or alphanumeric characters entered in a cell are viewed as labels by the spreadsheet program. Labels are used as row or column headings usually to describe the contents of the row or column. For example, if a column will have names of people, the column header can be NAMES. Sometimes, numbers can be formatted so that they can be used as labels. To achieve this add an apostrophe just before the most significant digit in the number. For example, the number 1990 will be treated as numeric. if typed in a cell but’ 1990 will be treated as a label.
Labels are aligned to the left of the cell and cannot be manipulated mathematically.
Values
. ,
These are numbers that can be manipulated mathematically. They may include currency, date, numbers (0-9), special symbols or text that can be manipulated mathematically by the spreadsheet.
Formulae
These are user designed mathematical expressions that create a relationship between cells and return a value in a chosen cell. In Microsoft Excel, a formula must start with an equal sign. For example, the formula
=B3+D4 adds the contents ofB3 and D4 and returns the sum value in the current cell.
Excel formulae use cell addresses and the arithmetical operators like plus (+) for addition, minus (-) for subtraction, asterisk (*) for multiplication and forward slash (I) for division.
Using cell addresses, also called referencing, enables Microsoft Excel to keep calculations accurate and automatically recalculates results of a formula in case the value in a referenced cell is changed. This is called automatic recalculation.
Functions
These are inbuilt predefined formulae that the user can quickly use instead of having to create a new one each time a calculation has to be carried out Microsoft Excel has many of these formulae that cover the most common types of calculations performed by spreadsheets. To add the contents of cell B3 and D4 the sum function can be used as shown below:
= Sum (B3:D4)
2.6
Cell referencing
A cell reference identifies a cell or a range of cells on the worksheet and shows Microsoft Excel where to look for the values or data needed to use in a formula. With references, you can use data contained in different cells of a worksheet in one formula or use the value from one cell in several different formulae.
By default, Microsoft Excel uses the A 1 cell referencing style. This means that a cell is identified by its column label followed by the row number. However, the Rl Cl referencing style can be used. In this case, the cell is referencing by its row number followed by its column number. The table below gives a few examples of equivalent referencing using both styles.
| A1 style | R1C1 style |
| B2 | R2C2 |
| C10 | R10C3 |
| E20 | R20C5 |
The RlCl style is useful when automating commonly repeated tasks using special recording programs called Macros.
Relative referencing
When performing tasks that require cell referencing, you can use formulae whose cell references keep on changing automatically depending on their position in the worksheet. This is called relative cell referencing. A good example would be if you type the formula =Al+Bl in cell Cl. If the same formula is copied to cell C2 the formula automatically changes to =A2+B2.
Absolute referencing
These are cell references that always refer to cells in a specific location
, of the worksheet even if they are copied from one cell to another. To make a formula absolute, add a dollar sign before the letter and/or number,
such as $B$lO. In this case, both the column and row references are absolute. .
Referencing using labels and names
Labels of columns and rows on a worksheet can be used to refer to the cells that fall within those columns and rows. It is possible to create a name that describes the cell or range then use it instead of having to specify a range with actual cell references. Such a descriptive name in a formula can make it readable and easier to understand its purpose. For example, the formula =SUM(SecondQuarterProfits) might be easier to identify than =SUM(AlO:C20). In this example, the name SecondQuarterProfits represents the rangeAlO:C20 on the worksheet. Names can also be used to represent formulae or values that do not change (constants). For example, you can use the name .Tariffs to represent the import tax amount (such as 7.0 percent) applied to imports.
To create a named range
To create a named range proceeds as follows: 1. Select the range to be named:
- Click inside the name box to move the text cursor inside. Delete the Cell reference that is there and type a name for the range.
- Press Enter key to apply. Figure 2.13 shows a worksheet range called sales that has values used in a formula to give the sum in cell C 11.
2.7 Basic functions and formulae
Formulae perform mathematical operations ranging from very simple arithmetic problems t9 complex scientific, financial and mathematical analysis.
Statistical functions.
- Average: It returns the average (mathematical mean) of a set of values which can be numbers, arrays or references that contain numbers. If the value 20 is in cell DIO and 30 in ElO then:
=Average(D lO:E 1 0) returns 25 as the average of the two values.
- Count: Counts the number of cells that contain values within a range e.g.
= count (AIO: EIO) many return a value 5 if all the cells have values.
- Max: It returns the largest value in a set of values. It ignores text and logical values e.g. == Max (AlO:EIO) will return the maximum value in the range.
- Min: It returns the smallest value in a set of values. It ignores text and logical values e.g. = Min (AIO:EIO) will return the minimum values in the range.
- Mode: It returns the most frequently occurring value in a set of values. e.g. = Mode (AIO:ElO)
- Rank: Returns the rank of a number in a list by comparing its size relative to the others. For example if A 1 to AS contains numbers 7, 3.8,3.8, 1 and 2 then RANK (A2, Al :A5,1) returns 3 while RANK (AI, AI:A5,I) returns
- The general format is RANK (number to be ranked, range, order).
Logical functions
- If: It returns a specified value if a condition is evaluated and found to be true and another value if it is false. If (marks > 50, “pass”, “fail”) will display a pass if values are more than 50 else it will display fail.
- Countif: Counts the number of cells within a specified range that meet the given condition or criteria. e.g. suppose A 1 0 : E 1 0 contains eggs, beans, beans, eggs, eggs, countif(AIO:EIO, “Eggs”) will return 3.
- Sumif: It adds values in the cells specified by a given condition or criteria. e.g. For example if AIO to ElO contains values 10,50,60, 30, 70, to sum all values greater than 50 = Sumif(AIO:EIO, “>50”). This returns 130.
Mathematical functions
- Sum: adds values in a range of cells as specified and returns the result in the specified cell. e.g Sum (AIO:EIO) adds values in the range
- Product: multiplies values in a range of cells and returns the result in the specified cell. For example if A 10 has 30 and BIO has
- Product (AlO:BIO) will return 90.
Arithmetic formulae – using operators
Operator Function
+ (plus) adds values as specified
– (minus) . subtracts values as specified
* (multiplication) multiplies values
/ (division) divides values.
( ) parenthesis encloses arguments to be calculated first.
For a formula =(Al +C3)/E20, if the value in E20 is not zero, the result is displayed in the current cell.
Order of execution
If several. Operators are used in a single formula; Microsoft Excel performs the operations in the order shown in Table 2.3. Formulas with operators that have same precedence i.e. if a formula contains both a multiplication and division operator are evaluated from left to right. Enclosing part of the formula to be calculated in parentheses or brackets makes that part to be calculated first.
| Operator | Name | Precedence | |
| 1. – | Negation as in -1 | 1 | |
| 2.% | Percent | 2 | |
| 2. 1\ | Exponentiation | 3 | |
| 3. * and / | ! | Multiplication and division | 4 |
| 4. + and – | Addition and subtraction | 5 | |
| 6. =,<>,>,<,<=,>= | Relational | 6 | |
Table 2.3: Operators’ order of execution
2.8
Editing a worksheet
Coping and moving data
Spreadsheet software automates many processes that could have been tedious if done manually. For example with Microsoft Excel, you can do calculations using formulae fairly easily as you give the data and correct instructions to the program. Copying and moving of, data can also be done quickly and efficiently.
When data is cut or copied from the worksheet, it is temporarily held in a storage location called the clipboard.
Copying data
To copy a cell or a range of cells:
- Highlight the cells or range you want copied
- Click the Edit menu then select Copy command.
- Select the cell in which you want to place a copy of the information 4. From the Edit again, click Paste command. The Paste command puts a copy from the clipboard on the specified location
Moving data
Unlike the Copy command where a duplicate copy is created, the Move command transfers the contents of the original cell (s) to a new location.
To move a range of cells:
- Highlight the range you want to move.
- From the Edit menu, select Cut.
- Specify the location you want to move the contents to.
- From the Edit menu again, click Paste.
2.9 Worksheet formatting
Worksheet formatting refers to enhancing the appearance of the worksheet to make it more attractive and appealing to the reader. Appropriate formatting should be used to lay emphasis, catch attention and bring otherwise II hidden detail to the fore of the document.
The golden rule of formatting is to use simple clear formats. It essentially consists of changing text colour and typeface (font), size, style and alignment. In Microsoft Excel, format the cells whether empty or not and their contents will acquire the set format automatically.
To format a single cell, make it the current cell then format menu option and select the cells command In the format cells dialog box, make the formatting specifications that you wish then click the ok button to apply. If it is a range of cells, they must be highlighted first before formatting them as a block of cells.
Formatting text
- Highlight the cells that have the text to be formatted.
- Click Format menu then cells command. The dialog box appears
- Select the font tab as shown in the figure by clicking it.
- Select the font type e.g. Times New Roman. Other font formatting features like style, size, underline and colour are available and can be selected.
- Click button to apply.
NB: Alternatively, use the formatting toolbar to accomplish all your text formatting needs. Notice that the options in the font dialog box are commands on the formatting toolbar.
Formatting numbers
- Highlight the cells that have the numbers to be formatted.
- Click Format menu then cells command. The dialog box in Figure 2.15 appears.
- Select the Number tab as shown in the figure below.
- You can now choose number formats as explained below:
Number Meaning
General general format cells have no specific number format.
Number Used for general display of numbers e.g. 2345.23.
Currency For displaying general monetary values e.g. $100, Ksh.10.
Accounting Lines up the currency symbols and decimal poin s. Displays date in chosen format.
Date Displays time in chosen format.
Percentage Multiplies the value in a cell with 100 and display ‘ it as %.
Text Formats cells to be treated as text even when numbers are entered.
Custom For a number format not predefined in Microsoft Excel, select custom then define the pattern.
Worksheet borders
You may need to put a printable border around your worksheet or in a range of cells to make it more attractive and appealing. To put a border:
- Highlight the range you wish to insert borders. From the format menu, click cells command.
- Click the borders tab and specify the border options for left, right, top and bottom. .
- From the style options, select the type of line thickness and style. Also select the preset options.
- Click the ok button. The selected range will have a border around it.
Formatting rows and columns
Sometimes, the information entered in the spreadsheet may not fit neatly in the cell set with the default height and width. It therefore becomes necessary to adjust the height of a row or the width of a column. The standard width of a column in Microsoft Excel is 8.43 characters but can be adjusted to any value between 0 and 255.
Changing column width
- Move the mouse pointer to the right hand side line that separates the column headers i.e. for instance the line between A and B.
- Notice that the mouse pointer changes from a cross to a double arrow
- Click the mouse button and hold it down so that you can now resize the width of the column by dragging to the size you wish. After Dragging to the required point release the mouse button and the Column will have a new size.
NB: Alternatively, move the cell pointer to one of the cells of the column then click Format, point to Column then click Width command from the sidekick menu. Type a width in the dialog box that resembles Figure 2.17 then click Ok.button to apply.
NB: To change the widths of several columns at the same time, highlight them first before following this method.
Changing row height
- Point to the line that separates two row numbers e.g. the line between 1 and 2. The mouse pointer becomes a double arrow.
- Drag the line until the height of the row is as required then stop and release the mouse button.
NB: Alternatively, click Format point to Row then click Height from the sidekick menu that appears. Type the height that you wish in the dialog box that appears and then click OK button to apply.
Inserting rows and columns
I, Click cell A5 to make it the current or active cell.
2.clik insert then columns to insert a ‘row above cell A5 and shift all the other rows downward.
OR
Click insert then Columns to insert a column to the left of column A and shift all the others to the right.
NB: Alternatively, click insert then cells to display the dialog box select the entire row or entire column options to insert a row or column respectively.
Global worksheet formatting
The word global in this case refers to the entire worksheet. In order to format the whole worksheet globally, it must be selected as a whole.
Two methods can be used to select a worksheet globally:
- Click the top left comer of the worksheet that has a blank column header i.e. immediately on the left of A and just above I,
OR
- Press Ctrl+A on the keyboard.
Notice that the whole worksheet becomes highlighted. It can now be formatted as one big block using format cells command.
Using autoformat
It allows the user to apply one of sixteen sets of formatting to & selected range on the worksheet. This quickly creates tables that are easy to read and are attractive to the eye..
- Select a range e.g. B 1 :G7 to make it active.
- Click format then select the auto format command on the menu that Appears. Select a format from the autoformat dialog box shown in Figure 2.19.
- Click the ok button to apply the format to the selected range.
2.9 Data management
At times, it becomes necessary to use advanced data management tools to manage large ,data stored on a ‘worksheet. For example, if the worksheet has many records, it may become necessary to arrange them in a particular order using a method called sorting for easier access to data items. Other methods of data management include use of filters, total/subtotal function and forms.
Sorting
To carryout sorting proceed as follows:
- Highlight the range that you wish to sort by clicking its column header letter.
- Click Data then Sort . Notice that the Sort by field is already reading the field that you selected. This field is called the criteria field.
- Select the field to be used as the key for sorting and the sort order as either descending or ascending then click OK button to apply.
Filtering data
Filtering is a quick and efficient method of finding and working with a subset of data in a list. A filtered list will only display the rows that meet the condition or criteria you specify. Microsoft Excel has two commands for filtering lists.
- The auto filter: It uses simple criteria and includes filter by selection.
- Advanced filter: It uses more complex criteria.
In this Pupil’s Book we will look at the autofilter.
Autofilter
Filters can be applied to only one list on a worksheet at a time.
- Click a cell in the list that is to be filtered; usually the list is in a column.
- On the Data menu, point to Filter, and then
- To display only the rows that contain a specific value, click the arrow in the column that contains the data you want to display as shown in Figure 2.21.
- Click the value that is to be displayed by the filter from the drop down list. e.g in the example below, the selected value is 34.
NB: Sometimes while looking through a list of values on a large worksheet, you may come to a value of interest and want to see all other occurrences of the value in the spreadsheet. Simply click the cell that has the value then click auto filter on the standard toolbar. Microsoft Excel turns on AutoFilter and then filters- the list to show only the rows you want.
Subtotals function
Consider the following scenario: A company that has many salespersons
will need to know how much each of them should be paid at the end of a period by looking at individual sales volumes. Also, the grand total for all the payments has to be calculated. Therefore, if the salespersons are held in a list, there would be need to calculate the amount due to each of them. This can be called a subtotal in the list. All the subtotals can then be added together to make the grand total. Consider the following list:
Name Amount Owed
Stephen ` 6000
Joy 3000
Stephen 2000
Virginia 5000
Joy 800
Stephen 200
Virginia 5000
Microsoft Excel can automatically summarise the data by calculating subtotal and grand total values of the list. To use automatic subtotals, the list must have labelled columns and must be sorted on the columns for which you want subtotals. In this example, the list is first sorted by name
- Click a cell in the list that will have subtotals e.g. cell A3.
- On the Data menu click Subtotals 3. Notice that all the data range is now selected.
- In each change in box, select Name from the drop down list because we want a subtotal for each of the names.
- In the Use function box select the sum function then select the list for which subtotals will be inserted in the add subtotals box by checking the appropriate label. In this case it is the amount owed field.
- Click ok button to apply and the list will now have sub totals inserted
Totals function
Use theAutoCalculate feature in Microsoft Excel to automatically show the total of a selected range. When cells are selected, Microsoft Excel displays the sum of the range on the status bar. Right clicking this function displays other functions like Min, Max and Average that can also be used. To find the total of a range, highlight it then click the autosum icon ∑ on the standard toolbar.
Forms
A form is a specially prepared template that the users can use to enter data in a worksheet. It is specifically formatted to enable users to enter data in a format that is more convenient to them. If data is collected on paper before entering in the computer, then a form can be created to have the layout of the data on the paper to quicken data entry procedures. To display a form: Click ‘Data, then form.
2.10 Charts/graphs
Charts/graphs are graphics or pictures that represent values and their relationships. A chart helps the reader to quickly see trends in data and to be able to compare and contrast aspects of data that would otherwise have remained obscure. Microsoft Excel has both two-dimensional and 3-dimensional charts that can be used instead of the raw data in the table that has to- be studied for a long time to understand it.
The various types of charts available include column, bar, line. Pie, bubble and area charts among others. Consider carefully the type of chart that would best represent the base data in the worksheet before creating one. For example, if the aim is to depict the performance index of a student from Form I-to 3, a line chart would be most appropriate because it clearly shows the trend in performance.
Types of charts
- Line chart – represents data as lines with markers at each data value in the x-y plane.
- Column chart- represents data as a cluster of columns comparing values across categories. .
- Bar chart – data values arranged horizontally as clustered bars. Compares values across categories.
- Pie chart – it displays the contribution of each value to a grand total.
- Scatter chart – compares pairs of values on the same axis.
To view types of charts, right click the chart object then select the chart type command.
Creating a chart
A chart must be based on values that are already entered in the worksheet.
To create a chart:
- Select the range of values for which you want to create a chart.
- Click the Chart wizard button on the standard toolbar and the chart wizard dialog box will open as shown in Figure 2.25
- Click the type of chart you wish to .create. If the office assistant appears, close it. The chart sub-type preview will show several styles of the selected chart type.
- Click the Next button to move to the dialog in Figure 2.26.
- Click the Series tab then the collapse dialog button on the labels text box.
This will shrink the dialog box so that only the category labels text box is shown. Highlight the data labels from the worksheet.
- Click the Expand dialog button to bring the full dialog box into view then click the: Next button. In step 3 of the wizard, use the appropriate tabs to type the title of the chart, show a legend, select whether to display gridlines or not etc. After all these click the Next button.’
- At step 4 determine whether the chart will be inserted in the current worksheet or a new worksheet then click Finish button (Figure 2.27).
Moving and resizing a chart
Once the chart is created, its size and location can be changed in the worksheet. The chart element is enclosed inside a boundary called the chart area and hence both can be resized independently. Simply click the object you wish to resize and use the object handles just like in objects to drag to size. To move the chart, click inside the chart area then drag to the desired position.
Data ranges
A data range is a rectangular block of cells that provides the base data that is used to create the chart. In charting, a data range is referenced as an absolute range e.g. .
=Sheetl !$B$2:$C$8 which means that the base data is found on Worksheet 1 and absolute range B2:C8.
To see the data range of a chart, right click it then select the Source data command. .
Labels
Each representation of data on a chart can either be labelled by a value
or text label. For example, in a bar chart that compares the height of pupils, each bar can be given a value label to make it more readable.
To label:
- Right click the chart then select the Chart options command from
the shortcut menu.
- Click the lables tab and choose whether you want value or text labels then click OK button to apply. .
Headings and titles
Each chart must have a heading showing clearly what it represents. To I make the chart understandable, include axis titles.
. To include axis titles proceed as follows:
- Right click the chart then select the. Chart options command.
- Click the Titles tab then type the chart title (heading). And axis titles respectively.
- Click OK button to apply.
Legends
The legend is like a key that explains what each colour or pattern of the data representation in the chart means. For example, Microsoft Excel may give red colour to one data value and green to the other. Without a legend it would be difficult to know how to differentiate the two sets of values.
: To create a legend:
.1.Right click the chart then select the Chart options command.
- Click the legends tab and specify that it be displayed in the chart area.
- Click OK button to apply.
2.11
Printing worksheets
A worksheet will finally be printed for sharing with others or for filing purposes. If it contains objects like charts, it may not fit on a standard printing page using the default printing options and settings. Therefore, Microsoft Excel allows the user to preview and set up the pages of a’ worksheet in order to fit them on the hard copy page.
Page setup
- Click .File menu option then Page setup command to display the page setup dialog box. . .
- On the Page tab, select the orientation of the page. Study the meanings of each buttons and options in Figures 2.28.
- After making the necessary selections, click OK to apply.
Print preview
It displays the worksheet from the point of view of the printer i.e. exactly the way it will look when printed. Before using this command, make I sure the chart is deselected.
- Click the Print preview button on the standard toolbar.
- The worksheet will be displayed in the print preview window with the status bar reading preview.
- Click Setup to start the page setup dialog box. To close the preview, click the Close. Button.
I Print options
To print click File then Print command. The print dialog, box appears as shown in Figure 2.29 .
- Select printer – the name box in this dialog box enables a person to select the printer that will be used to print the document. All the printers that are installed on the computer will be available here.
- The print what options are:
(a) Selection – this prints the selected worksheet area.
(b) Workbook – prints all the worksheets in the workbook.
(c) Selected chart – prints the selected chart only.
Page orientation
As explained earlier, page orientation refers to the layout of the text on the page. A worksheet can also be printed on either landscape or portrait depending on the number of columns across the worksheet.
Pages and copies .
The number of copies box specifies how many copies of a particular worksheet or workbook should be printed.
Sometimes only some specified pages in a workbook are specified for printing e.g. if a workbook has 100 pages and you wish to print only pages 50 to 60 select the page(s) range button then type 50 and 60 in the from, to boxes respectively before clicking the OK button.
Printing
After selecting all the options, click the OK button to print.
Some common printing problems
- A message appears on the screen saying that the printer specified could not be found in the directory.
Possible problems and solutions
(a) The printer could be off. Switch it on and it will start printing.
(b) The data cable to the printer could be loose. Make sure it is firm at the ports.
(c) The wrong printer could have been selected. Select the right one in the print dialog box and send the print job again.
(d) A message appears on the screen reading that there is paper jam. I
The printer is clogged with a paper jam. Alert the lab, technician or the Teacher to clear the paper jam.
DATABASES
Chapter outline
3.1 Introduction to databases
3.2 Database concepts
3.3 Data organization in a database
3.4 Creating a database using Microsoft Access
3.5 Editing a database
3.6 Form design
- 7 searching for specific records in a database
3.8 Creating reports
3.9 Creating labels
Introduction to databases
We are often faced with the need to keep, search for or give a report of daily experiences. This is the reason why many people use data storage methods like recording daily experiences in a diary. Traditionally, human beings used to manage data and information manually by using simple devices. However these methods have a number of weaknesses which include
- Unnecessary duplication of data
- Boredom and time wasting especially when searching for a Particular item.
- Misleading reports due to poor data entry and organisation
- Poor update of records etc.
Today, computerized systems have radically changec4the way data and information is managed by use of special programs called Database Management System (DBMS).
A database is a collection of structured and related data items organised so as to provide a consistent and controlled access to the items.
Database concepts .
Computerised database creation and manipulation is achieved using Database Management System software. This software facilitates the creation, organisation and maintenance of databases. Examples of database management software’s include Microsoft Access (Ms Access), Oracle, FoxPro, Dbase/V, Lotus Approach etc.
The functions of database management software are to:
- Allow the user add or delete records.
- Update or modify existing records.
- Organise data for easy access, retrieval and manipulation of records.
- Act as an interface between a database and other application programs.
- Ensure security for the data in the database by safeguarding it against unauthorized access and corruption (damage).
- Keep statistics of data items in a database.
Database models
Databases are classified according to the method used to organise data. The main database models are;
- Flat file 2. Hierarchical
- Network 4. Relational
NB: Current database models are called object relational and object databases. However these models will not be discussed in details in this book.
Flat files
In a flat file model, a database holds only one set of data and is not any different from the manual files. For example, the teacher’s assessment report may consist of performance cards for every student in a class. Another example of a flat file database are the cards used in a library books catalogue. The cards are arranged sequentially for easy access e.g. alphabetically using books’ titles or by authors’ names. Figure 3.1 below is a sample record of a flat file.
| Name | Serah Seki |
| Admission number | 649 |
| Total marks | 680 |
| Number of subjects | 10 |
| Average | 68 |
| Position | 4 |
Fig. 3.1: Sample record in a flat file
Hierarchical model
In this model, data items are arranged in hierarchical (tree) form as shown in Figure 3.2. To access level two data items, you have to first access level 1 data items. Level 1 item is called the root component. A specific single path leads to each item at lower levels. Hierarchical model is rarely used in modem database systems.
Level 1 main data item
Path
Level 2 data item
Fig. 3.2: Hierarchical database model
Network model
In this type of organisation, links are used to express the relationship between different data items, forming a network of items as shown in Figure 3.3. Access to one item can be through multiple paths and from any item. This model is also rarely used in modem database systems.
|
Fig 3.3: Network database model
Relational model
This is the most common type of model used on minicomputers and microcomputers. In this type of organisation, related data items are stored together in structures called relations or tables. Relationship can be created between tables such that a record or records from one table relates to another or other records in another table. Tables 3.1 and 3.2 show customers and orders tables that are related by two fields; the customer number in Table 3.1 and customer ID in Table 3.2. In this case, the orders table shows that one customer with number 450 (Bat Hori) has made several orders.
| Customer Number | Name | Telephone number | ||||||
| 900 | Mary Koech | 02078907 | ||||||
| 230 | Peter Karimi | 0667896 | ||||||
| 450 | Bat Hori | 04456000 | ||||||
| Table 3.1: Customer number | ||||||||
| Customer ID | Order Number | Date | Amount (sh) | |||||
| 900 | 2380 | 2/3/2004 | 90 000 | |||||
| 450 | 811 | 2/5/2004 | 5000 | |||||
| ‘- | 450 | 234 | . 3/5/2004 | 13 000 | ||||
| 450 | 567 | 3/6/2004 | 13 000 | |||||
Table 3.2: Customer ID
Object oriented models . !
The next generation of database model will look at records as objects that are independent and relate with the other objects in the database. This concept is a bit difficult to conceptualise because such databases are still at developmental stage. However, many databases today combine object and relational concepts to come up with object relation models.
Features of a database management software
Most database software contains a collection of features that provides the user with a means to manipulate data in a database. These features include Tables/files, Queries, Reports generators, Form interface and a computer programming language within it. Microsoft Access database software that will be considered in this book has two distinct features used to automate operations namely Macros and Modules.
Tables/ file structure
This is a database structure that is used to hold related records. Tables are organised in rows and columns with each row representing a record while each column represents common fields in each record. Table 3.3 shows a table of six records and each record is made up of four fields.
| FIRST NAME | MIDDLE NAME | LAST NAME | ADDRESS |
| MBUGUA | STEPHEN | KIMANI | 250 KERUGOYA |
| ADERA | NELSON | ODUOR | 396 HOMA BAY |
| MARGARET | JUDY | WEKESA . | 761 NAIROBI |
| GATO | PATRICIA | MUILA | 170 TALA |
| MWELU | LUCY. | MWENI | 390 KANGUNDO . |
| KOECH | PETER | KORIR | 605 KERICHO |
Table 3.3: Table of six records and four fields
Queries and query language
A query is a database tool used to search for or question a database on specific records. Because a query is a question posed to the database, it returns a result for the user. In Microsoft Access, this result is called a dynaset. For example, assume you work with the National Irrigation Board (NIB), you may wish to display all those farmers from Mwea Rice Irrigation Scheme who delivered rice in January to the National Irrigation Board. You can use a query object or statements to get the required records.
The query statements are written using a special language called
Structured Query Language (SQL). The user creates a, query by writing Structure query language statements such as:
Select
Farmer Number, Name, Month of Delivery
From
Delivery Table
Where
Month of Delivery = “January”
Forms/screen input
A form is a graphical interface that resembles the ordinary paper forms used to collect data. However, a database form enables the user to view and enter data into a table. Figure 3.4 shows a sample form used for entering a student’s marks scored in four subjects and. the date of admission. Form interface is a more convenient and easy way of entering and viewing records from a table.
Reports
Most database systems provide the user with a tool for generating reports from an underlying table or query. It is the report generator that provides the user with a means to specify the output layout and what is to be output or printed on a report. Table 3.4 shows a sample report for employees’ salaries.
Net Pay Report
fay rol/no .Last.Name First Name. . .Basic salary PAYE Net salary.
07 Wangui Grace sh 80,000.00 Kshs 7,300.00 sh 72,700.00
09 Ochieng Mbenga sh 37,000.00 Kshs 3,800.00 sh 33,200.00
13 Mumbua Peter sh 22,000.00 Kshs 2,300.00 sh 19,700.00
20 Mbuvai Sicily sh 60,000.00 Kshs 5,700.00 sh 54,300.00
Table 3.4: Sample report
Macros
Some database software provides the user with a tool called a macro, that can be used to automate frequently performed procedures or tasks. For example, if you frequently use a particular form when you start a database program, you need to create a macro that automates the opening of the form.
Programming module
When your database becomes more and more complex, you may need a more powerful tool than the macros to automate your database operations further. Some database software come with their own computer languages associated with them. For example Microsoft Access comes with a language called Visual Basic included as a Module in the software. Using this feature, you can create a program that will print a query result over and over again until a certain condition is true. This can be illustrated using a simple statement like;
Print Student Report until NumberofStudents = 40 (Not a real command anyway).
NB: For the purpose of this book, only tables, forms, queries and reports, have been covered.
Data organisation in a database
One of the functions of a database system is to organise data for easy access, retrieval and manipulation. Data is organised from the simplest fQfll1 called a field to a very complex structure called a data,base.
Fields
A field is a character or a logical combination of characters that represent data item. For example, in a class list, the student name is a field.
Records
This is a collection of related fields that represent a single entity. An example of a record is the student report card that may contain the. student’s name, admission number, class, total marks, average and grade.
Files/tables
A file is a collection of related records. For example, the students’ file in a school database contains the details of all the students in the school.
Database
This is the highest in data organisation hierarchy that holds all related files ‘or tables. For example, a school database may contain students and staff tables/files.
Creating a database using Microsoft Access
Microsoft Access (Ms Access) is a package in Microsoft Office suite used for creating and manipulating databases. Because there are different versions of Ms Access such as Ms Access 95/97/2000 and XP, a general approach for carrying out tasks has been adopted in this book. However most of the illustrations are based on Access 2000 in order to maintain consistency.
Starting Microsoft Access
- From Windows desktop, click the start button.
- Select. Microsoft Access from the programs menu
- In the dialog box that appears when Microsoft Access starts, click Blank Access database as shown in Figure 3.5 then OK.
- The Save As dialog box appears. See Figure 3.6. This lets you specify the name and location where your database will be stored. Click Create to save the database.
- Microsoft Access database objects window is displayed from which I you can choose the type of object to create such as tables, forms, queries etc.
Microsoft Access screen layout
Like the other applications discussed earlier, Ms Access application Window has a title bar, menu bar, toolbars and status bar. However instead of having a work area like that ofMs Word or Excel, it provides the user with an object window from which you choose the type of an objectto work with such as tables, forms, reports e,tc. See Figure 3.7.
.Exiting from Microsoft Access
Because Microsoft Access consumes a large amount of computer memory it is advisable to exit from the application at end of each working session.
To exit:
From the File menu, click exit the close button on the title bar.
Guideline on designing a good databases
To design a good database which will require little time to maintain, consider the following:
- Carefully study the requirements of the user in order to define all the data inputs, outputs and relationships required.
- Design a draft database on the paper to determine the number of files or tables required.
- Divide the information into separate fields, records and tables to allow flexibility in manipulating the database. This process of dividing information into independent tables to avoid repetition of data entries items is referred to as normalizing a database.
- Define a field for each table that will be used to identify each record uniquely. This field is referred to as a primary key
- Give the most important fields the first priority when constructing a table structure. Important fields are those that are used in sorting’ and querying the database. “
- Design data entry forms needed for the database
Creating a table/file structure
To define a table structure:
- From the Microsoft Access objects window, click the tables tab then new
- From New table dialog box, select Design View Figure 3.8 appears. :
- using the grid displayed, enter a unique name for each field in the table. A field name must start with a letter and can be up to a maximum of 64 characters including letters, numbers, spaces and punctuation.
- Choose the correct data type before adding the next field. By default, Ms Access inserts Text as a data type. Figure 3.8 shows various data types used in Ms Access.
- To save the table, click the Save button on the standard tool bar or save from the file menu.
- Access will ask you whether you want to create a Primary Key, click Yes.
Description of field data types
The type of data to be used in a database must be clearly defined for the purpose of manipulation and storage. For example, if a field is to be used for calculation, it must be defined as a number. The data types allowed in Ms Access include:
Text
This type includes alphabetic letters, numbers, spaces and punctuation. Use this data type for fields that do not need to be used for calculations such as names, places, identification numbers etc. This type of field accommodates a maximum of 255 characters.
Number
These are fields made up of numeric numbers 0 to 9 that are to be manipulated mathematically.
Memo
This is a field made up of alphanumeric (both alphabetic and numeric) data. Instead of using Text use this data type if you need to enter several paragraphs of text because it accommodates a maximum of 32 000 characters.
Date/Time
Used to identify a field as either a date or time. This is because date/time values can be manipulated mathematically in a database. For example, you can calculate the age of a person from the date of birth to the current data.
Currency
Used to identify numeric values that have decimals or fractions. Use this data type especially when dealing with monetary values such as fees balance, amount sold etc.
AutoNumber
This is a numeric value used if you wish Ms Access to automatically increment the values in a field. For example when entering a list of forty students and you have a field labelled StudNumber, the numbers will increase by one every time you enter a new record.
Yes/No
This is a logical field where an entry is either a yes or a no, true or a
false. For example a field may require you to answer whether you are a male or a female.
OLE Object
OLE stands for Object linking and Embedding. This type of field is mostly used with graphical user interface applications for inserting graphical objects such as pictures, drawings charts etc. – – –
Field properties
As you create more and more complex tables, you will find a need to use the field properties to specify finer details related to fields and the table entries expected. The field properties depend on the type of-the field selected. For example when you click on a Text field then the General tab you will see properties associated to text data type as shown in Figure 3.9. The various properties are:
Field size
This allows the user set the number of characters in a field instead of the default 50 for text fields for numeric field’s integer and long integer, Byte, Single and Double.
Integer and longer integer: Accept numbers with no decimals.
Byte: Can only accept a number from 0-255.
Single and double: Accept numbers with decimals. Single accommodates up to 38 decimal places while double, accommodates up to 308.
Format
Determines how information appears on the screen and when printed. For example, you can format a number to scientific, currency, percentage or general format.
Decimal places
For number and currency fields you can specify the number of decimal places.
Input mask ,
Input mask automatically formats the field entry into a specified format. F or example, if you enter a number such as 02000 I 00409874 and the input mask is set as 000-(00000)-000000, it is automatically displayed as 020-(00100)-409874. This property is mostly used to format phone and address entries.
Caption
This is a more descriptive name for a field to be used in a table or a form display. For example the caption for StuName could be Student Name.
Default value ,
This is a value that will appear automatically in the datasheet or form if ‘ nothing is entered by the user to change it. For example = Date -( ) automatically displays the current date in a date field.
Validation Rule
Logical expression restricts the values to be entered in a field. ‘For example, if you want to restrict marks entered in a field to values between
, zero and a hundred, type >=0 And <= 100.
Validation Text
The message that appears once the validation rule is violated. For example, you may create a validation text for the above validation rule I to display “Enter a number between 0 and 100” whenever the user enters I a value outside this range.
Required
Determines if an entry must be made in the field before you proceed to the next field or record. For example, if a primary key is required, you must enter before you proceed.
Allow Zero Length
This allows the user to proceed without making any entry in the field set as Zero length.
Indexed
An Index, facilitates the organisation of records for easy search. A primary key is an example of an index set to No duplicates to control double entry of a record (redundancy).
Primary key and Indexes
An index is a database feature used to speed up search and sort operations in a table. A key field also referred to as a primary key is a special index that enforces uniqueness in a table so that one record is not entered twice.
Ms Access uses the primary key to search for data stored in a table as well as define relationships between tables. Once a field is set as primary key, its datasheet is automatically indexed or sorted using the primary key.
To set a primary key:
- Open the table in design view.
- Select the field you want to set as the primary key by clicking in the row header to the left of the Field Name.
- Click Set Primary key button on the tools bar. A key should appear on the left of the field name as shown in Figure 3.10.
To see another field as an index other than the primary key: 1. Open the table in design view.
- Ensure that non of the fields is selected as a primary key.
- Click the Indexes button on the tool bar that is located next to the primary key. The index design grid is displayed on the screen as shown in Figure 3.11.
- In the index name column, type in the name you want to give to the index.
- In the Field Name column, click the cell to display a drop down list. From the drop down list, select the field to use as an index.
6 In the Sort Order column, select either ascending or descending.
- In the lower portion, specify whether you want to make the field a primary key by selecting yes for primary and unique, and Ignore Nulls to ensure that data is entered into the field before proceeding.
- Close the dialog box.
Entering data into a table
To enter/append data into a table:
- Open the database in which the table is located
- Click the Tables tab then double click the table you want to add records to.
- Enter each record field by pressing the tab key to move to the next. Once you reach the end of the record and move the cursor to a new row the previous record is automatically saved.
Editing a database
Modifying the Datasheet view
To adjust the column size:
- Point to the column border between the field’s header then drag to the require size.
- Alternatively, click on the format menu then point to column and click on width
- Type the desired width
To adjust row height
- Point to the border between two rows in the row header and then drag.
- Alternatively, use format menu, then Row height.
To reorder fields:
- Select the column of the field you wish to move by pointing to the desired file name.
- Drag the column right or left to the top of the field where you want your field to appear and then drop.
Modifying the table structure
Once you create a table, you may need to add more fields, remove some fields, reorder the fields or change fields data types and properties. Before you modify the table it is important to save a copy to avoid losing everything in case you make a mistake
To make a copy of your table:
- From the file menu, click save as /export
- From the dialog box that appears, choose whether to save to another (external) database or the current.
- Type a new name for your table and click OK.
To modify the original table:
- Open the table in design view by clicking the button that looks like a pencil and a set square placed on the edge of a ruler.
- Select the field or fields to be modified and make the necessary changes.
- Click the Save button to save the changes.
NB: If a table contains data and you make changes to the field data type, Ms Access may refuse to implement the changes. To avoid this problem, exit without saving and delete all the records from the table then return to the design view. You can then import a copy or copies of tables you backed up.
To import a table from another database:
- From the File menu, point to Get External Data then click Import
- From the dialog box that appears, select the database you wish to
import data from then click the Import button. Objects dialog box is displayed as shown in Figure 3.12.
- From the objects dialog box displayed, click the Tables tab
- Select the table(s) you wish to import then click OK.
Form design
Tables display many records at once from the database and in some cases you may not be able to see some fields properly. A form is an interface that enables the user to view and make data entries into an underlying table more easily. Figure 3.13 shows a sample form used to enter records into a books table.
In Microsoft Access, a form is designed using graphical objects called controls. A control is an object such as a text box, check box, command button or shapes that you place on a form design grid to display data or perform actions. There are two types of controls you can place on the grid: bound and unbound controls. A bound control is one whose source of data is a field in a table or query while unbound control is a control that is not connected to any data source.
You design or modify a form layout by dragging these controls to the required position. Figure 3.14 shows a form layout grid for a table called exam entry.
Creating a form layout using form wizard
To create a form layout, you can either use the form wizard or start from scratch. Using the form wizard you can create either a columnar, a tabular a datasheet or a justified form layout.
Columnar form: The fields for each record are displayed down a column i.e. each value displays on a separate line with field labels to the left. Tabular: Records are displayed from left to right across the page and labels appear at the top of each column and each row represents a new record.
Datasheet: The form resembles a table datasheet view.
Justified: One record occupies the whole form.
To create a form using the form wizard:
- Open the database for which the form is to be created e.g.”EMPLOYEES”
- Click the Form tab then, New. From the New form dialog box that appears, click Form Wizard.
- Select the table you want to create a form for then New, A dialog box appears.
- Click the name of the table or query that includes the data you want to add into the form, and then click OK.
- From the fields list window, select the fields to add into the form by clicking the> button or click>> to add all fields then
- From the layout dialog box, select the layout you wish to use e.g. Standard then. click Next.
- In the Form title dialog box, type the name of the form then click Finish. Ms Access will automatically display the form on the screen.
Creating a form using autoform wizard
You can easily create a form using the Autoform wizard. This wizard creates a form for you automatically by asking you very minimal questions. The form includes all the fields from the selected table.
To construct an autoform tabular.
- Make sure your database is open
- Click the Form tab, then New.
- In the new form dialog box, select an auto form layout e.g. columnar
- In the “Choose the table or query where the object data comes” select the table you wish to create a form for then click OK. The form with all fields will be displayed.
- Click the Save button to save the form.
Creating a form from scratch
- Open your database
- In the database window, click the Form tab then New
- From the New form dialog box, select Design view
- In the “Choose the table or query where the-object data comes” select the table you wish to create a form for then click The form with all fields will be displayed.
To add controls onto the grid:
- Click the View menu, then. Field list command . The table you selected fields list is displayed.
- Drag and drop each field and arrange them on the grid.
- Save the form by clicking on the save button.
Data manipulating in a form
Adding and displaying records
The form provides the user with navigation buttons located at the bottom that can be used to navigate the form
The functions of the buttons can be summarized from left to right as follows
- Displays the first record in the table
- Displays the previous record.
- Displays the next record
- Displays the last record.
- Add a new record.
Formatting fields/controls in a form
To format fields in a form;
- Open the form in design view
- To resize, click the controls then position the pointer on the outline of the control then drag to the required size.
- To move, click the control and position the pointer onto the place holder or inside the control then drag to the required location.
Searching for specific records in a database
One major reason for use of a computerised database is the ability to search and retrieve specific information more efficiently. Rather than searching through endless filing cabinets, you simply enter an instruction and let the database do the rest. To search for data in a database, Ms Access provides the user with two search tools:
- Find command 2. Queries’
Using the find command
With a large database, the Find command saves your time when you need to move a record pointer to a particular record.
To search for a record:
- From Edit menu, click Find. The find dialog box appears in which you specify the field you want to search for in the” Find What” box as shown in Figure 3.16.
- Type the name of field you wish to search for in the Find What text box. .
- In the Search box (Figure 3.16), specify whether to:
( a) Search All
(b) Search Down to up or
(c) Search up to bottom
- In the match box, you can select one of the match types:
(a) Any part of field – As long as a string of characters to be searched are present in a word, then all the words having the string will
be searched e.g. “Berg” finds Berger, inselberg etc.
(b) Whole Field – Searches for the whole field for example, “Berg”
will not return Berger, inselberg but specifically berg if it is in the database.
(c) Start of Field – Specifies that, the searched word should start with the specified search string e.g. “Berg”
- In searching, you can also check or uncheck;
(a) Match case – Finds only text that has the same pattern of upper and lower case as the one specified in the Find What box.
(b) Search Field As Formatted – Select (check) to find data based on its display format e.g. ‘a date stored asa number 1/5/98 but
displayed as 05-Jan-98
(c) Search Only Current Field:- Select to search through all records for the current field only.
- After you set the search conditions click the Find First button.
- If you want to search for the second record or other records with the same field, click Find Next button.
You can use a wildcard e.g. asterisks (*) if you are not sure of the correct search word that will find all records that match the specified search string. For example, if you wish to search for all names that start with letter “J” in a school database, type J *. All names that start with J e.g. John, Jane Joy, Joyce and James will be displayed.
Using Queries
Queries are the fastest way to search for information in a database. A query is a database feature that enables the user to display specific records as well as perform calculations on fields from one or multiple tables. You can analyse a table or tables by using either a select query or an action query. However, only the select queries will be discussed in detail in this book
Select query
This is the most common type query used for searching and analysing data in one or more tables. Select query lets the user specify the search criteria and the records that meet those criteria are displayed in a dynaset
Action query
These are queries that are used to make changes to many records once. They are mostly used to delete, update, add a group of records from one table to another or create a new table from another table.
The four types of a action queries found in Microsoft Access are:
- Update – Updates data in a table.
- Append query – adds data in a table from one or more tables.
- Make table Query – Creates a new table from a dynaset.
- Delete Query – Deletes specified records from one or more tables.
Creating a select query
- Ensure that the database you want to create a query for is open.
- Click the Query tab, then New.
- From the New query dialog box, choose either to create a query from in Design view or using a Wizard.
- To design from scratch, click Design View. The Show Table dialog box appears from which you can add a table or tables you wish to create a query for as shown in Figure 3.17.
- Click the table from the table/ query list and then click Add.’
- Click Close to close the show table dialog box.
- The query design grid opens. In Microsoft Access it is called Query By-Example. This lets the user to design a query. Figure 3.18 is QBE grid for a table called Exam.
Parts of the query grid
Field row- Fields from a table or tables to be used are arranged in this row. Each field should occupy its column.
Sort row – By clicking the down arrow in the sort cell, you can specify the sort order i.e. ascending, descending or no sort.
Show row – By clicking the Show box, you specify whether to display the field in the query results: When the box is not checked, the field will not be displayed.
Criteria row – This is where you type conditional statement that will be used by the query to display specific records.
Or row – Used to specify an alternative condition e.g. if you want to display records with a field called City with items Nairobi or Embu, type Nairobi in criteria cell and Embu in the Or cell.
To add fields into the query grid:
- Open the query in design view
- From the field list of the underlying table, drag each field and place it in the field row
Specifying the search criteria
In order to search for a particular set of records, you have to enter a conditional statement or statements in the criteria row. For example if you have a table called employees with one of the fields as salary, you can display all the employees earning more than Shs. 5,000, by typing >5000 in the criteria row, salary column.
To define criteria, use either relational or logical operators. Relational operators include less than «), greater than (», greater than or equal to (>=), less than or equal to «=), not equal to «» and equal to (=). Logical operators include AND, OR and NOT.
Use AND to display values in a specific range. For example, to display records from the employees table with salaries above 4000 but less than 6000, type, >4000 AND < 6000 on the criteria row in the salary column. All the employees who meet this condition will be displayed.
Use OR if you wish to get either one of two values. For example if you wish to get those employees either in Nairobi OR Embu.
If you want to display data in a particular range use the word Between. For example, instead of typing , >4000 AND < 6000, type Between 4000 And 6000.
If you want to list all records except those that you do not want to see use NOT. For example if you type NOT 6000 in the salary column of the employees table, all employees records will be displayed except. those with their salary as 6000.
To display records you are not sure of the field name but at least you can remember a few characters, use LIKE and the wildcards. Wildcards are
special symbols mostly an asterisk and a question mark used in place of other characters. For example, to display all names starting with “Sm” followed by any other character, type Like Sm? Like */*/1993 lists records created in 1993 regardless of the day or month.
Saving and running the query
- Click the Save button on the standard tool bar or save command from the file menu.
- In the name box that appears, type in the name of the query then click OK.
- To run the query in design view, click the Run button on the toolbar as shown in Figure 3.19 or Run command from the Query menu.
- You can view the results of your query any other time by selecting the query, then clicking the Open button from the database window.
Sorting the dynaset To sort a dynaset:
- In the sort row, click the down arrow that appears to specify the sort order i.e. ascending or descending of the desired field.
- Display the dynaset.
Modifying and updating a query
To delete fields from the query grid:
- Open the desired Query in design view.
- Select the field column you wish to delete
- Choose Delete from the Edit menu.
- Click the Save button to save the changes
To adjust the column size in a query
- Open the desired query in design view.
- Position the mouse pointer at the boundary that separates columns then drag it to the required size. Alternatively, double click the boundary to auto fit cell content.
- Click the Save button to save the changes
To modify a criteria statement ‘select query,
- Open the desired query in design view.
- Modify the criteria statements as desired, 3. Click the Save button to save changes.
- To test whether the changes have been effected, click the Run button to display the results of the query.
Performing calculations in a query
Unlike tables, queries let the user perform mathematical calculations on numeric data. You can perform calculations in a query by using the Total functions or by creating basic formulas
Creating basic formulae
To create a formula that calculates the total marks in an underlying table e.g. Exams table:
- Open your query in design view
- In an empty cell, preferably the immediate last field cell, type an expression that includes a field name of your choice such as:
Total: [Math’s) + (Physics) + (Chemistry) as shown in Figure 3.20
| Math’s | Physics | Chemistry | Total: (Math’s)+(physics)+(Chemistry) |
| Exam | Exam | Exam | |
| . | |||
| √ | √ | √ | √ |
Fig. 3.20: Creating an arithmetic expression
- You can then set the criteria, and other query options.
- Save the query and run it. The results of the calculations will be displayed in the dynaset as shown in Figure 3.21. However, this field is not added to the underlying table(s) because query results must always be based on the most current data in the database.
Using Total functions .
With a query, you can analyze all records fields using the inbuilt functions such as Sum, Average, Minimum and Maximum etc. To use the total functions:
- Open your query in design view.
- Click the Totals button on the query toolbar.
- Select the field you want to analyze.
- For each field to be analyzed, click its cell in the Total row, and then select any of the functions as shown in Figure 3.22.
Sum: Adds all the numerical data items.
Avg; Calculates the mean of all numeric data items in the field column.
Min: Returns the minimum value from the field column.
Max: Returns the maximum value from the field column.
Count: Returns the number of items field column.
- Set criteria and other options then click run to preview the results
- Save the query.
Printing a query:
- Open the database window of the database containing the query you want to print
- Click the query tab then the query you want to print.
- From the file menu, click print Set the printing options then click the OK. Button.
Creating a select query from multiple tables
When you use fields from more than one table in a query, there should be a common link or relationship between the tables. There are three type of relationships
- One – to – One
- One -to – Many
- Many -to – Many
In a one -to – one relationship, for a particular field in one table (the main table), there is only one matching record in the related table and vice versa. In a one -to – many relationships, for a particular field in one table there are several matching records in another table. This is the most common type of relationship. For example, a person may make one order, or several orders. For this instance, there is only one record with that person’s details say in customers’ table, yet there are several records related to the same person in the Orders table.
In a many -to – many relationship, for particular records in one table there are several matching records in the other table and vice versa. This is not very common.
Defining relationship between tables
- Make sure your database is open.
- From Tools menu, choose Relationships. The relationship dialog box appears.
- Select the tables to add then click the Add button. .
- To create relationship, click on the common field and drag it to the second table. The fields used to create the relationship must be of the same type and properties.
- To Enforce Referential Integrity, right click the line joining the two tables then click Edit. An Edit relationship dialog box such the one in Figure 3.23 will be displayed.
- Make sure Enforce Referential Integrity is checked to ensure that all records entered in the related table exists in the primary table.
- Click OK to close the Edit relationship dialog box.
To create a query based on related tables
- Start the database window and click the Queries tab,
- Select design view and click OK.
- From the show table dialog box, click the tables you want to base your query on and then click Add.
- Relationship between various tables will be displayed as shown in Figure 3.24. Add the fields from both tables into the QBE grid.
- Save and Run the query.
Creating reports
Reports are used to summarize and present information from a database. A good database software should enable the user to generate database reports and print them for presentation and distribution. This process is referred to as formal presentations. As with forms, a report layout is also designed by placing controls on to the report layout grid as shown in Figure 3.25.
Parts of a report layout in design view
Report Header-This contains unbound controls that displays title of the report.
Page Header – Contains heading or labels data items to be displayed in every column.
Detail – Holds bound controls that display data items for the table or query it was created from.
Page footer holds a control that is to be displayed on every page such as the page number and date. For example =Now() displays the current date and time as set in the system clock.
Report footer – Used to display summary from a report such as the grand total for numerical data in a particular field column.
Creating a report using report wizard
Just like the form wizard, report wizard takes the user through a number of steps by answering a few questions and Ms Access automatically does the rest.
To create a report layout:
- Ensure that the database is open.
- Click the Report tab, then New
- From the/New Report dialog box, click Report Wizard then
- Select a table or a query then the fields to be added to the report then click next.
- The wizard asks you whether you wish to add any group. Grouping is used to categorise records using a particular field for better presentation or if you need to perform calculations on a group of common items. For example, to categorise books in a library database according to ISBNNumber, double click the field then click Next. (Figure 3.26).
- In .the dialog box that appears, select the Sort option if you want to sort the records. You can also click the Summary options button in case you want Ms Access to perform calculations on numerical fields. In summary options dialog box, select the Summary options you want performed e.g. Sum, Average etc. as shown in Figure 3.27. Click OK to close the summary options dialog box then Next.
- From the layout dialog box, select the type of layout such as stepped, block etc. Select page orientation i.e. either portrait or landscape then click Next.
- In style dialog box, specify the report style by selecting either bold, casual etc.
- Finally enter the name of your report then click finish. The report will be displayed on the screen in print preview mode.
Creating a report in design view
Just like with forms, you can create a report in design view by placing controls on the report design grid.
To design a report in design view:
.’
- In the database window, click the Reports tab then New.
- In the New Report dialog box, click Design view.
- Click the name of the table or query you want to generate a report from.
- Click the OK button. You will get a report design grid where you can place data controls.
- From the view menu, click Field List.
- To design the layout, drag each field from the field list to the layout grid and drop it where you want the data column to appear.
- Once you finish placing controls, click the Save button.
- In the save as dialog box, enter the name of the report and click OK.
- To view the report, click the Print Preview button. Alternatively, click Print Preview from the file menu.
Modifying a report layout
To modify headers and footers:
- Open the report in design view.
- Click the report header or footer you want to modify.
- Make the necessary changes and then click the Save button.
- Click the Print Preview button to view the changes.
To add more controls onto the report layout:
- Open a report in design view.
- Display the field list by clicking the Field list button or using the View.
- Select one or more fields in the field list and drag view to the Report design grid.
To resize or move a control:
- Click at once to select it. Position the mouse pointer to on the place holder, until the mouse pointer changes to a double-sided arrow. Drag the pointer to resize the control
- To move a control, select it and place the mouse pointer on the place holder until it changes to a hand.
Creating labels
A label is a sticker or piece of paper put on an item for the purpose of identification. Examples of stickers are mailing labels, label on the floppy disk where you write your name etc. Using the report label wizard, Microsoft Access lets you easily create labels of different sizes.
To create a label using the report wizard,
- Open the your database
- From the database window, click the Report tab then New
- From the New Report dialog box, select Label Wizard the table or query from which the labels are to be generated from.
- Label wizard starts running as shown in Figure 3.28.
- From a series of dialog boxes displayed, specify the label size, font, and fields to be included in the label, whether to sort the labels, the name of the label then click Finish.
Modifying labels
Just as you can modify a report or a form, you can also modify a label by manipulating the layout controls.
To modify a label,
- From your database window, click the Report tab then the Design View button.
- The label design grid is displayed. Edit the layout as desired, save and close the design grid.
- To view the modified label, click the Preview button from the database window.
Printing the report and labels
Before you print a report or a label, you should first set the page options i.e. the margins, paper size and orientation.
- Open the database that contains the report you want to print.
- Click the Report tab, select the report you want to print then click the Preview button.
- From the File menu, click Print.
- Set the printer options i.e. the printer type, print range and number of copies.
- Click OK to print.
DESKTOP PUBLISHING (DTP)
Chapter outline
4.1 Introduction.
4.2 Definition of desktop publishing.
4.3 Purpose of desktop publishing.
4.4 Types of desktop publishing software.
4.5 Designing a publication.
4.6 Manipulating text using the toolbox
4.7 Editing a publication.
4.8 Formatting a publication.
4.9 Printing a publication.
Introduction
Have you ever asked yourself how newspaper and book publishing companies manage to produce publications that are attractive with creative layouts and graphics in large volumes? They do this through a special process called publishing. Publishing is the process of producing publications like newspapers, cards, pamphlets, pictures, calendars etc. that have special text and graphical layouts and designs. The traditional method of publishing involved drawing and writing manually on wooden or metallic boards. The artwork would then be painted with ink and pressed on papers to produce a printout. This was a very tedious work.
Today the art of publishing has changed because of the advent of personal computers and smaller printers that are able to print high quality text and graphics even in an office or at home.
Definition of desktop publishing (DTP)
Desktop publishing refers to the process of producing publications like cards, newspapers etc. by designing their text and graphics layout and inserting, editing, formatting and printing of text and graphical objects using a special desktop publishing software installed on computers. The term desktop means that all the publishing processes can now be done on a desk in the office or at home using a personal computer! The difference between a desktop publisher and a word processor is that a desktop publisher software gives the user more tools and control of the page layout, text manipulation and graphic design than a word processor.
However it is important to note that some word processors today have also been incorporated with text and graphic formatting and editing tools. Hence a thin line exists between them and the desktop publishers. For example you can design a full publication in Microsoft Word by using the available drawing and picture tools, create columns etc.
Examples of desktop publishers include Adobe PageMaker, CorelDraw, Microsoft Publisher and Ventura. This book will use Adobe PageMaker to demonstrate the concepts of desktop publishing.
Purpose of desktop publishing software
Desktop Publishing programs are very popular in publishing because they give the person designing publications (typesetter) a lot of control on:
Graphic design: Using desktop publishing software, a typesetter can create and edit very complex text and graphical objects like pictures to the finest details. For example, the software provides the user with rulers and ruler guides that can be used to place an object in exactly the correct position.
Page layout design: With a desktop publisher, the user can be able to design a page layout by setting consistent picture and object locations, dividing a page in a number of columns and creating layers. A layer can be viewed as the arrangement of objects on top of each other with the one on top being on the first layer e.g. text can be on one layer while graphical objects on another. Therefore the text layer can be manipulated separate from the graphical object layer like for example text moves separate from the objects. Another good example is you can make the graphical object layer transparent in order to make the text in a layer behind the object visible.
Printing: Because the main purpose of any desktop publisher is to produce publication s, this cannot be accomplished without printing. Desktop publishing software therefore helps the user prepare what is referred to as an artwork in commercial circles for printing.
Types of desktop publishing software
There are two main types of desktop publishing software:
Graphical based: They are specifically developed to edit and format graphic objects like pictures. Examples are Adobe Photoshop, Corel Draw, harvard graphic etc. This desktop publishers have superior image handling capabilities like setting resolution, brightness, contrast, cropping and filling images of all types with colour.
Layout based: These types of desktop publishers are specifically developed to create different page layout designs for text and pictures. Have you ever wondered how the complicated front page of a newspaper is developed? It is difficult to achieve such without a good layout based DTP. Good examples of layout based desktop publishers are Adobe PageMaker and Microsoft Publisher.
Designing a publication
Publications vary in design and formatting. For example, a card has a particular design layout that is different from a newspaper. Therefore, publication designs determine how they are classified.
Types of publications
It is possible to produce different types of publications using a desktop publishing software. There are several types of publications that can be published namely:
Cards: These may be for weddings and other special occasions like graduations and for congratulations.
Certificates: To show completion of courses and special events. These type of publications are very sensitive because they must be designed to discourage any type of duplication or counterfeits.
Newspapers, magazines, pamphlets and newsletters: Have news targeting a group of people. They may have many text and graphical layouts and designs.
Books: Are bulky publications with many pages bound together in the same publication.
Calendars: Apart from showing dates, they are used by companies to advertise their products hence most of them have heavy catchy graphics.
Running Adobe PageMaker
Currently PageMaker versions 6.5 and 7.0 are the most common desktop publishing software developed by Adobe PageMaker. Other Adobe products includes Adobe Photoshop mainly used for editing and formatting photographs, Adobe illustrator used for creating complex freehand artwork such as drawings and logos etc.
Starting Adobe PageMaker
- Click the Start button and then point to Programs
- From the programs sidekick menu, point to Adobe group then select PageMaker. Figure 4.1 shows how to start PageMaker in a typical Windows environment.
- The PageMaker program starts and provides the Document Setup dialog box. If the Document setup dialog box is not displayed, then click File menu and select the New command.
- In the Document Setup dialog box similar to the one in Figure 4.5 specify the publication setup options.
- Click OK to apply the selected options. A publication window similar to the one in Figure 4.2 is now displayed.
PageMaker screen layout .
The PageMaker application window looks like most application windows for programs you have used before. It also has a title bar, menu bar and scroll bars. However, you will note that unlike most of the Microsoft applications you have used before, Adobe PageMaker does not have a status bar on its application window. The most notable difference between a desktop publishing software such as PageMaker and a word-processing software such as Microsoft Word is that a desktop publishing software
has its printable work area centered on a pasteboard as shown in Figure 4.2.
The PageMaker publication window is made up of the following layout components:
- The pasteboard. 3. The toolbox. 5. Rulers
- The printable area. 4. Master pages.
- Control pallete.
The pasteboard
A pasteboard is a large blank area where you place text and graphical objects before arranging them neatly on the printable work area enclosed with margins.
The printable area
It is the area that looks like a page surrounded by margins on the pasteboard. Any object or text that is placed on the printable area will be printed by the printer.
The Toolbox.
This is a set of buttons that contains various tools you can use to create and manipulate your publication it has the following tools
Line tool
Rectangle tool
Ellipse tool
Polygon tool
Hand tool
Pointer tool
Rotate tool
Text tool
Cropping tool
Constrained tool
Rectangle frame tool
Ellipse frame tool
Polygon frame tool
Zoom tool
The function of each tool can be summarised as follows:
|
Tool
|
Purpose
|
| Pointer
|
Select, move, and resize text blocks and graphical
objects |
| Text
|
Type, select, and edit text.
|
| Rotating | Select and rotate objects.
|
| Cropping
|
Crop i.e. trim imported graphics |
| Line | Draw straight lines in any direction |
| Constrained line | Draw vertical or horizontal lines. |
| Rectangle
|
Draw squares and rectangles. |
| Rectangle frame
|
Create a rectangular placeholder for text and Graphics. |
| Ellipse | Draw ellipses and circles |
| Ellipse frame | Create a circular or oval place holders for text and graphics |
| Polygon | Draw basic polygons such as triangles, pentagons, stars etc |
| Polygon frame | Create polygonal place holders for text and graphics |
| Hand | Scroll the page or to preview and test hyperlinks |
| Zoom | Magnify or reduce the area of the page |
Master pages icons
At the bottom of the publication window is a bar that holds icons representing each page in the publication. These icons are called page thumbnails. To move to a page, just click its thumbnail. When you click the master page thumbnail(s), the master page(s) are displayed. A master page is used to design the general layout that needs to be applied in all other pages of the publication. (Figure 4.4)
Rulers
Each publication window can include horizontal and vertical rulers. They extend along the top and left borders of the window. You can display rulers when you need them and hide them when you want more room on the screen to view a publication. The rulers must be visible to help the user to manually create ruler guides, which are nonprinting extensions of the ruler as well as measure an object size.
Control pallete
It is a shortcut toolbar mainly having text and paragraph formatting command icons.
Setting up a publication
Sometimes, it is necessary to change the setup options of a publication e.g. page size, margins, orientation etc.
To change publication’s setup:
- From File menu, click Document Setup. A dialog box such as the one shown in Figure 4.5 appears.
- Select the following page set up options:
(a) In the Page size list box, select the appropriate size. When you select a page size, its dimensions appear in the Dimensions text boxes. Alternatively select custom size then use the dimensions text box to specify a custom page size of up to 1065 by 1065 mm.
(b) Select page orientation by either clicking Tall for portrait or Wide for landscape orientation.
(c) Click Double-sided to set inside and outside margins to accommodate binding on pages that will be printed on two sides.
(d) Click Facing pages if you want left and right pages displayed together as a two-page spread on the screen.
(e) Enter the number of pages you initially plan for-the publication.
(f) Click OK to effect the changes.
Setting up a publication using master pages
If you are creating a publication that will have several pages such as a book or a project report, it is important that you layout a common layout foundation for all pages for the sake of consistency and cohesiveness. These pages used to design a common layout to be applied in the other pages of the publication are called master pages or a document master. You can create, modify, and delete objects on master pages just like any other objects, but you must do so from the master pages themselves.
The document master applies to all pages in the publication until you’ specify otherwise, and cannot be renamed or removed from the publication. To switch to master pages, simply click the master page icon(s) then:
- Place non-printing ruler guides on the master pages to help you place text and graphics accurately and consistently throughout your publication. Non-printing ruler guides are vertical or horizontal lines
. you place on printable area. You place the guides by positioning. the mouse pointer on the ruler then dragging the guide to the required position.
- Create basic design elements on the master pages, including text and graphics that you want to appear on each page in your publication.
Setting up margin guides
Margin guides are very important because they define the printable area of your publication.
To change margin settings;
- From File menu, click Document Setup
- In the Setup dialog box
(a) For a double sided document enter the values for inside and outside margins to accommodate binding for a document that will be printed on both sides. For Single sided pages, set the left and right margins.
(b) Enter the value for the Top and Bottom margins.
- Click OK to close the setup-dialog box and effect the changes.
Saving the layout
Once you complete setting up your publication layout, it is important you save it before you start entering text and graphics.
To save the layout:
- To save the publication for the first time, from the File menu, click Save As or click the Save button on the toolbar.
- In the Save As dialog box, specify the name of the file and the storage location of your publication then click Save button
- To save changes made to a publication, from the File menu, click Save.
Displaying and hiding rulers
If the rulers are not displayed, click the View menu, then Show rulers to display them. To hide the rulers, click the View menu then Hide rulers.
Selecting ruler measurement units
It is possible to set different measurements on both rulers. For example, you can set the vertical rule in millimetres and the horizontal in inches. Therefore if you want to use common units, you must set each ruler measurement independently.
To set the measurement units,
- Right click a ruler separately. A drop down list displays available measurement systems that is inches, decimal, millimeters, picas and Ciceros as shown in Figure 4.6 below. If you are not familiar with some of these units, it is advisable you use millimeters.
- Select the measurement system option you want to use.
Manipulating text using the toolbox
Manipulating text
Using text tool
To create a text block with the text tool:
- Click the text tool from the toolbox. The pointer turns into an I-beam.
- On an empty area of the page or pasteboard click or drag a rectangular area to define a text block or frame. If you click without dragging, a text block the width of the column or page will be created. It is the text frame that defines the space you want the text to occupy. The borders of a text block remain invisible until you click the text with the pointer tool.
- Type the text you want.
Using text frame
You can create text by using a frame tool or by converting any object you have created with the drawing tools except a line into a frame. Text frames do not change height or width as you add or remove text.
To add text into a frame:
- Draw a frame using any of the frame tools that defines the shape you want the text block to take. Alternatively select a drawn shape, from Elements menu, point to Frame then click Change to Frame.
- Do one of the following:
(a) Click the text tool, click in the frame, and then type or paste text from the clipboard
(b) From the File menu click Place, double-click the file that contains the text you want to place in the text frame. When the cursor becomes a loaded icon, click inside the text frame to place the text.
You can also add text into a text frame by:
- Selecting a text block, hold down Shift, and then select an empty frame.
- From the Element menu, point to Frame and click Attach Content. The text flows into the frame and the text block disappears.
Manipulating graphical objects using the toolbox
The toolbox has several graphic drawing tools. For example, the polygon tool helps a person to draw polygons and the ellipse tool is used for drawing circular objects. All these tools enables a person to apply stroke and fill patterns. For more complex graphics, PageMaker allows a person to import pictures from other applications and to place them in the publication. A stroke refers to a line style while a fill refers to applying patterns such as shading. Figures 4.7 (a) and 4.7(b) shows examples of fill and stroke respectively applied to simple rectangular graphical objects drawn using the polygon tool.
Applying stroke and fill
Once you create a graphical object, you can enhance it by applying stroke and fill. To apply stroke or fill:
- Select the object you want to apply stroke or Fill.
- From the element menu either point to stroke to apply a line style or fill to fill the object with a background colour or pattern. Alternatively, click the fill and stroke command to set the fill and stroke options in the dialog box as shown in Figure 4.8.
Moving and resizing text and graphical objects
Once you create text and graphical objects, you can adjust the size, shape, or location of an object.
To move a text or graphical object:
- Click the object to select it then position the pointer tool anywhere inside the text or object.
- Drag the text or object to a new position.
To resize text or object:
- Select the text or object with the pointer tool. Selection handles are displayed at the comers of the text block or the object. 2. Position the pointer on the selection handle and drag to the required size.
Editing a publication
The term edit means making changes to a publication. In most cases, editing would include the process of correcting spelling mistakes, replacing words etc.
You can search for specific occurrences of a word or group of words in your publication and make the necessary changes. PageMaker comes with two special editing tools namely the Find and Change tool and the Spelling tool.
Before editing the publication, you must open it in the story window. PageMaker defines each text block as a story. Once text is in PageMaker, it is part of a story. A story is a text block that PageMaker recognizes as a single unit. A story can be one letter or several hundred pages of text, and can be contained in a single text object or threaded through many different ones.
Find and change tool
This editing tool helps a person to search for a particular word or a phrase and replace it with another one. To find and change a word and or a phrase in the publication:
- Using the text tool, click an insertion point in a story, or select a range of text if you want to limit your search to that section.
- Click Edit menu then select Edit story command. The publication now opens in the story window showing only the text but not the graphical objects.’
- Click Utilities then Find or Change. A dialog box such as the one shown in Figure 4.9 is displayed.
4 In the Find What text box, type or paste the text you want to find. To change the text, type new text in the Change To text box. To search for formatting only, leave the text boxes blank.
- Select Match Case and Whole Word as appropriate.
- In the dialog box, specify the formatting to search for and, if appropriate, how you want to change it, and click OK
- Select options to determine the scope of the search e.g. in all open publications or only the current one. If you search the current publication only, select Search Story option.
- Click Find to begin the search.
- Click Find Next to continue with the search operation
- Once you are through, click Story menu then Close Story. Alternatively press Ctrl+W.
Spell checking
To check spelling in one or more publications:
- Click the insertion pointer anywhere in the publication or select the range to be spell checked.
- From the Story Editor menu, choose Utilities then Spelling. A dialog box as shown in Figure 4.10 appears.
- Specify the scope of the search either as:
(a) In selected text.
(b) In the current story only.
(c) In all stories in the publication.
- Specify spell checking options:
(a) Checking alternate spellings lets you see suggested replacements for misspelled words.
(b) Checked show duplicates displays/repeated words.
- Click the start button and spell checking begins.
Formatting a publication
This refers to applying special attributes to text, graphical objects and pages in order to make them attractive and appealing to the eye. Therefore, formatting may include things like font sizing, bolding, changing text colour, adjusting picture brightness and contrast and formatting columns on the page.
Text and paragraph formatting
To format your publication, you can either use commands available in the Type menu or a control palette. The Control palette is a strip that contains command buttons and list boxes that let you assign attributes to text and graphical objects:
To display the control palette
From Window menu, click show control pallet The Control palette appears floating on top of your publication (Figure 4.11). You can move it by dragging the bar at the left edge of the palette.
The contents of the Control pallete vary. Depending on which tool is selected from the toolbar or from itself. The two types of control palettes are the object mode and text mode. The text mo e can be selected by clicking the Character view or paragraph view button. There are two types of text modes namely;
- The character view that is, when the T tool on the pallete is selected. This means that you can apply character attributes to selected text. Character attributes determine how text looks on the page. such as font type, size, or style (bold, italic or regular).
- The paragraph view that is, when you select a paragraph and you click the button below the T on the control palette (labelled M) in Figure 4.11. Figure 4.12 is displayed. You can apply paragraph styles, select alignment options, and other paragraph attributes.
In object view i,e. when a graphical object is selected, it lets you apply attributes related to the object such as rotating, moving, resizing etc.
To format text:
- Using the text tool, select the text you want to format.
- From the Type menu of the Control palette, choose the formatting attribute you want.
To format several text attributes at once
- With the text tool, select the text you want to format.
- From the type menu, click character command
- In the Character Specifications dialog box select text attributes such as font, size, type, colour, position (normal, subscript, superscript etc.) then click ok
The simplest way to format text attributes is by using the control palette. In character view the control palette has the following main formatting sections
- Font list box and style buttons
- Font size and leading list box
- Tracking and Horizontal scale
Changing text colour
- Select the text.
- From Window menu choose Show Colors.
- In the colors dialog box, click the Colors tab.
- Select the colour you wish and it will apply on the selected text.
Changing case
As with Microsoft Word you can also change text case to upper or lower case, sentence case e.t.c.
To change case:
1 Select the text you want to change case.
2 Click Utilities menu, point to Plug-ins, and then click Change case. Change case dialog box will be displayed as in Figure 4.1
3 Select the case you want
- Click Apply to preview the change
- Click OK to close the dialog box.
Formatting text to superscript and subscript
Superscript refers to text that is positioned slightly higher than the rest on the same line e.g. the power of 3 in 103 while subscript refers to text slightly below the same line such as the number 2 in H2O. To format text to superscript or subscript;
1 Select the text you want to style as superscript or subscript.
2 From Type menu, click Character and the dialog box in Figure 4.14 appears.
- In the Character dialog box, select either superscript or subscript from Position list box as shown then click OK.
To remove superscript or subscript format:
- Repeat step 1 and 2 above
- In the character dialog box, select Normal from Position list box, and then click OK
Drop cap
| D |
rop cap refers to text formatting where the first character in a line is bigger and drops down to occupy the space in the next lines as shown by the first letter D in this paragraph.
To apply drop cap:
- Select the character you want to drop
- Click Utilities menu, point to Plug-ins, and then click Drop cap.
- Specify the number of lines you want the character to occupy in the Size box as shown in Figure 4.15.
- Click Apply to preview the format and then OK to close the dialog box.
Paragraph formatting
You can use either the Control palette to format a paragraph or Paragraph command from the Type menu. However the later lets you apply formatting that is not available on the Control palette.
Setting indents and tabs
Indents and tabs are powerful tools for positioning text. Indents move text inward from the right and left edges of a margin while tabs position text at specific positions. You can set indents by moving the indent markers in the Indents/Tabs ruler, typing indent values in the Paragraph dialog box or type indent values on the Control palette in paragraph View.
To set tabs using the Indents/Tabs ruler:
- Select the paragraph or paragraphs you want to indent.
- From Type menu, click Indents/Tabs.
- On the Tab ruler, click a tab-alignment icon (left, right, center, or decimal) for the first tab you want to set. See Figure 4.16.
- Drag the new tab marker along the ruler
- If you want the tab leader, click the Leader button then choose the type of leader you want.
To set indent using the Control palette:
- Select a paragraph or paragraphs you want to indent.
- On the Control palette, click the paragraph-view button.
- Type values for the indents in the Indent text box then press the Enter key.
To set an indent using the Paragraph command:
- Click an insertion point in a paragraph, or select a group of paragraphs.
- From Type menu, select Paragraph.
- Type values for the Indents options, and then Click OK.
Adding space above or below paragraphs
You can control the vertical space between paragraphs by specifying the amount of space before or after selected paragraphs or all paragraphs of a certain style.
NB: PageMaker never inserts space before a paragraph set to begin at the top of a column or page (using the Page Break Before or Column Break Before attribute). For those cases you must add the extra space manually by typing one or more paragraph returns.
To increase or decrease space before or after a paragraph:
- Select the paragraph you want to edit.
- Choose Type then Paragraph.
- In the paragraph Space options, specify the values you want in the Before and After text boxes.
Page formatting
This refers to formatting the whole page and may include things like column guides.
Columns guides
Column guides helps you divide the pages into columns that make the publication look more organized. The idea is to divide a large page into short readable sentence sections. Imagine if a newspaper page was not divided into columns! Therefore columns are mostly used in designing large publications, newspapers and journals. The difference between column guides and margin guides is that margin guides are around the edges of the printable page while column guides may split the page at the center. PageMaker. marks margins with a blue line but column guides with pink coloured lines.
To setup more columns:
- Turn to the publication page or master page
- From Layout menu, choose Column Guides. You can setup column guides separately in a double sided facing pages by clicking Set left and right pages separately check box as shown in Figure 4.17.
- Enter the number of columns you want on the page and the space you want between columns. If you are setting left and right pages separately, enter values for both pages.
4Select Adjust Layout if you want existing text and objects on the page to adjust to the revised column setup.
- Click OK.
Moving and locking columns
You can move the column guides by dragging them. The two lines forming the gutter between columns move in pairs and the space between the two lines remains consistent. Text and graphics already on the page are not affected when you drag column guides. Once you have set up your columns, you can lock them in place to prevent accidental moving.
To lock or unlock column and ruler guides:
From View menu, click Lock Guides.
Page numbering
To print page numbers in a publication, you must set the page numbers in the master pages. You do this by adding a page-number marker (a special character) that keeps track of the page order in the publication and ensures that each page is numbered correctly at all times.
To add page-number markers to master pages:
- Click the master page(s) icon
- Click where you want the page number to be placed.
- Press Ctrl + AIt +P. Page-number markers appear as RM (right master) or LM (left master) on the master pages but actual page numbers are displayed on each page of your document.
Changing page number style
By default, PageMaker applies the Arabic page numbering style ie 1,2,3,…..
To change the style:
- From File menu click Document Setup.
- In the Page setup dialog box, click Numbers.
- Select the numbering style you want to use then click OK to close the Page Numbering dialog box.
- To start page numbering from another number other than the default
one ( which is usually 1), type the starting page number in Start
Page # box in the Document setup dialog box.
Rearranging pages
In PageMaker, you can change the order of your pages by rearranging page thumbnails (icons at the bottom of the window that represent pages). Changing the order of pages does not affect the text objects in your publication even though they may have moved to different pages.
Sorting pages
- From Layout menu, click Sort Pages.
- Select the page or pages you want to move either a single-sided page or a pair of facing pages. To select one page in a pair of facing pages, press Ctrl and click the page.
- Drag the selection to the location you want. To insert a selection between a pair of facing pages, press the Ctrl key and drag the selection over the facing pages. Notice that a black bar indicates where the selected pages will be inserted.
- Release the mouse button to drop the page onto the new position. PageMaker automatically renumbers the pages. The original page icon appears dimmed and another page icon appears beside the thumbnail to indicate its new page number.
- Click ok to change the page order.
Inserting page and column breaks
Sometimes you may want certain text or paragraphs such as a new chapter to start at the top of a column or page regardless of editing or reformatting elsewhere in the document.
To set a page or column break:
.
- Select the paragraph or text you want to move to another column or page.
- From type menu, select paragraph to display the paragraph specifications dialog box.
- Check Column Break Before to force the paragraph to start at the top of the next available column or page break before as shown in Figure 4.19 to force the paragraph to start at the top of the next available page.
Adding headers and footers to a publication
A header refers to a line of text such as a page number, date, or a company name usually printed on the top margin of each page in a large document.
A footer on the other hand is a line of text printed in the bottom margin.
You can use the same header and footer throughout or use running headers and footers that indicates the content of each page as is the case in dictionaries, telephone and address directories.
Defining consistent headers and footers
To define header or footer common throughout the publication
- Click the master page(s) icon
- At the top of the page, click where you want header to appear or at the bottom click where you want the footer/header to be placed.
- Type the text that you want displayed on every page in your publication.
Defining Running headers and footers
1 Select the text block you want to use to create running headers and footers using the pointer tool.
2 Click Utilities, point to Plug-ins and then select Running Headers and Footers. A dialog box such as the one shown in Figure 4.20 is displayed with preview page that helps you correctly position the header or footer.
- Click the place icon and drag the header/footer place holder onto the text page.
- From content list box, select the words that will be used as headers or footers on every page e.g. the first word in the first paragraph then click Add. You can click the Preview button to preview the running headers and footers
- Click ok
Tracking and Kerning
Tracking refers to changing the visual denseness or openness of characters in a line while kerning is fixing particular pairs of letters that are too close or too far apart from each other such as To, Ta, We, we, Wo etc.
To apply a track:
- Select the text you want to track.
- From Type menu, choose Expert Tracking.
- Choose one of the five tracks options i.e. No Track, Loose, Tight or Very Tight as shown in Figure 4.21.
Very loose,
To automatically kern a pair of characters:
- Select the text you want to kern.
- From Type menu, click Expert Kerning
- In the dialog box such the one shown in Figure 4.22, click the appropriate slider button to make the text either tighter or looser.
- Click OK to apply the expert kerning.
To set a word or letter spacing:
- Select one or more paragraphs.
2.From the Type menu, click Paragraph to display the dialog in Figure 4.23.
- In the Paragraph dialog box, click Spacing to display Spacing dialog box.
4.In the Word Space or Letter Space text box, type new values.
- Click OK.
Measurements
Using rulers to measure objects
When using Page Maker, you can be able to design page layouts and graphics that are exact in measurement as specified using the horizontal and vertical rulers. The idea is to drag ruler guides to mark an area of the screen where you want to insert graphics or text that can fit in the guides.
For example, to draw a rectangle of 5cm by 5cm, set the rulers to measure in millimeters then drag and place ruler guides from the horizontal and vertical rulers to create a 5 x 5cm region on the screen. Finally, select the polygon tool and drag a polygon that fits exactly inside the marked region as shown in Figure 4.24.
Formatting graphical objects
Using the PageMaker tools and formatting effects, you can create very complex graphical objects.
Changing fill and stroke of graphics
To change fill or stroke of an object:
- Select the object by clicking it.
- From Element menu click Fill and Stroke.
- Select the type of fill or stroke you want.
- Select colors for the fill and stroke.
To apply fill:
- Select the object
- From Element menu, point to Fill then select the fill pattern you want to apply.
To apply stroke:
- Select the object
- From Element menu, point to Stroke then select the line style you want to apply.
Reshaping objects
To apply rounded comers to rectangles and squares:
- Select the rectangle or square you want to change comers
- From Element menu, choose Rounded Corners.
- Select the comer style you want, and then click OK. Figure 4.25 shows one rectangle without and another with rounded corners.
Reshaping a polygon
Once you draw a polygon, you can change it from the default rectangle or square to triangles, pentagons, hexagons and even a star.
To reshape a polygon:
- Select the polygon you want to reshape.
- Double click the selected polygon. PageMaker displays reshape placeholders.
- Reshape the polygon by dragging the vertices place holders.
To set the number of sides or create a star object:
- Select a polygon you want to reshape,
- From Element menu click Polygon Settings,
- In the Polygon settings dialog box, specify the number of sides you want, from three to a hundred.
- To create a star, enter a value in the Star inset box. A value of 0% means no star while 100% represents a star whose vertices meet at the centre.
- Click OK.
Copying an object:
- Select one or more objects.
- From Edit menu, choose Copy.
- Position the insertion pointer where you want to place the object.
- From Edit menu, select paste.
NB: You can quickly copy an object by right clicking it then selecting the copy command on the shortcut menu then paste in a new location. Alternatively, select the object then press Ctr+C to copy and Ctrl +V to paste in a new place.
Wrapping text around a graphical object
One of the best ways to enhance a publications visual impact is to wrap text around graphical objects. Wrapping determines how text behaves around an object. For example, you can select a wrap that makes text to surround an object without displacing it as shown in Figure 4.27(a).
To wrap text around an object:
- Select the object.
- From Element menu, choose Text Wrap to display the dialog box in
Figure 4.27(b).
- Click the middle wrap option as shown in Figure 4.27 (b)
- Specify a Text Flow option. The leftmost icon makes the text jump the object to the next page or column, while the middle icon allows text to jump over the object and continue on the same page. The rightmost icon creates a rectangular text wrap around all sides of an object.
- Enter standoff value (distance of the text from each side of the graphic) for the boundary.
- Click OK and notice how the text wraps around the object.
Importing graphics
You can import a graphic or text directly from another file or application by using a process called placing in PageMaker. In most cases, graphic files will be created in graphical based desktop publishers or picture editing software then imported into PageMaker. PageMaker has a very powerful object import engine that can be activated by the Place command.
The Place command is the main importing method. When you place text or a graphic, PageMaker establishes a link to the source file on the storage device (unless the file is an HTML document).
To import a graphic:
- Click the pointer tool. Select the frame in which you want to place the graphic. If you do not wish to place it in a frame then ignore this step.
- From File menu choose Place.
- Select the file you want to place, and then click the Open button.
- The cursor changes to become a loaded icon. Clicking any place on the paste board will place the new graphic at the clicked location.
NB: If you place using text tool, then the graphic that will be placed will be an inline graphic contained within the text object and will behave like text. It will become hard to format it separately as an object.
Grouping and ungrouping objects
You can group several objects into one, especially if you want to format, resize or move them as a single entity.
To group objects:
- Using the pointer tool, hold down the shift key as you click the objects to be grouped. This selects multiple objects.
- From Element menu, choose Group or simply press Ctrl + G on the keyboard.
- To select an object within the group then press Ctrl as you click the object.
To ungroup objects:
1, Select the Group.
- From Element choose. Ungroup.
Locking objects
You can lock individual objects in place in order to help preserve the design of your pages through all stages of production. You can change the attributes of a locked object, provided the change does not affect the object’s size or position. For example, you can change a colour or fill applied to a locked object, but not its degree of rotation or its skewing angle.
To lock or unlock an object:
- Select the object.
- From Element choose Lock Position to lock. Otherwise select. Unlock to unlock a locked object.
Rotating an object
The process of rotating an object falls under a group of operations called transformations because rotation changes the angular placing of an object. Other transforming operations include skewing and reflecting objects. However, this book limits itself to rotating objects.
To rotate an object with the rotating tool:
- Select the object.
- Select the Rotation tool from the toolbox. The pointer changes and becomes a Star bust.
- Position the Starburst at a fixed point or around the centre of the object.
- Drag the starburst away from the fixed point, in the direction you want to rotate the object. To rotate an intervals of 45 degrees, press Shift as you drag clockwise or anticlockwise. The rotation lever helps you control the amount of rotation. The farther you drag the starburst away from the fixed point, the more control you’ll have when you rotate the object.
- When the object is in the desired position, release the mouse button.
Cropping an object
When you import a graphic from another program or publication, you can cut off unwanted parts of the graphic starting from the edges that you do not want to print by the crop place holders.
To crop a graphic using the cropping tool:
- Select the cropping tool, then the graphic that You want to crop to display the place holders.
- Position the cropping tool so that the place holder shows through the center of the tool.
- Hold down the mouse button to turn the cropping tool into a double sided arrow, and drag inwards until only the part of the graphic you want in your publication remains. To show more of the graphic, drag away from the center of the graphic.
- To move the graphic within its frame, position the cropping tool at the centre of the graphic and hold down the mouse button. (in Windows, hold down the left mouse button.
- When the hand appears, drag until you see the part you want to appear in your publication, then release the mouse button. .
Printing a publication
Because. the main purpose of any desktop publisher is to produce publications, it is impossible to do so without printing. The choice of a printer depends on the quality of hardcopy desired.
To print a publication:
- From File menu, click Print. A dialog box appears in which you can
specify the following:
(a) The printer that you wish to use.
(b) The range of print in the Ranges box if you do not wish to print whole document.
(c) Number of copies to print per page in the Number of copies box.
(d) Whether to print blank pages or not.
(e) The print orientation.
(f) Whether to print both pages.
2 Click Print to start printing.
INTERNET AND E-MAIL
Chapter outline
5.1 Introduction.
5.2 Definition of the internet.
5.3 Development of the internet.
5.4 Importance of the internet.
5.5 Internet connectivity requirement.
5.6 Internet services.
5.7 Accessing the internet.
5.8 Electronic mail.
5.9 Accessing information on emerging issues.
Introduction
Computers can be connected together using data transmission media like cables, to communicate with one another. Communication in this case will be in the form of exchange of data and information. Such interconnection of computers to achieve message transfer is called networking. This is because the computers are linked to form a net.
In most cases computer networks are unique to an organization. For example the computers in your computer laboratory may be networked. Such a network is local in nature hence it is usually called a local area network (LAN).
Definition of the Internet
The term Internet can be broken down into two words, inter and net which implies that there is an interconnection of networks. Internet is therefore a large network of networks that covers the whole world and enables millions of computers from different organizations and people
To communicate globally. Because of its large size and great volume of information that passes through it, it is sometimes called the information superhighway.
Because of the flexibility of Internet technology, many organizations are creating their own private networks using the technology of the Internet. In this book we shall refer to the Internet (with capital letter I) as the information superhighway and the internet (with lower case letter (i) to refer to smaller networks.
5.3
Development of the Internet
In 1969, a research body in the USA called Advanced Research Projects Agency (ARP ) set up a computer network that connected four universities and was given the name ARPAnet. This network is viewed as the forerunner of today’s Internet. The aim was to allow sharing of data and information between computers. The main benefit was that there was fast communication between researchers through electronic mail or e-mail.
ARPA’s goal was to allow multiple users to send and receive information at the same time. The network used a special data transmission technique called packet switching which was later adopted for the Internet. A computer would send a packet that contained data, destination address information, error detection control information and packet sequencing information. By 1973 e-mail was the most common service on the Internet. It was not until 1979 that the first media companies connected to the Internet.
By 1981, many people had seen the importance of computer networking and the Internet. ARPAnet formed the backbone on which many organizations started connecting to, hence expanding it. The American military also became a big user of the Internet because they could communicate and tap into the resources available on the net. Next, the American Government decided to access the Internet for commercial purposes hence greatly increasing the traffic. By this time, for every twenty days, a new host computer was connected to the net.
By 1987, the Internet boasted of 10 000 host computers. However, its access was largely limited to the United States of America and some nations in Europe. As the importance of the Internet grew, businesses spent billions of dollars to improve it in order to offer better services to their clients. Fierce competition arose among software and hardware manufacturers as they came up with new technology to meet internetworking needs. The result was a great increase in message transmission capacity (bandwidth) and it became cheaper to work with the Internet.
By 1994, 3 million computers were connected to the Internet. Today, the Internet has grown and covered the whole world. Governments, private organizations and individuals are using the Internet in all spheres of daily life to send messages and conduct business.
Importance of Internet
The Internet is an extensive system of interlinked yet independent networks. It has evolved from a specialised communication network previously only used for military and academic purposes to a public network that is changing the way people carry out their daily activities.
The Internet is playing a very important role in all aspects of life, leading to the emergence of an elite society called the information society. The Internet’s importance can be between through its contribution to research, news and information dissemination, leisure and communication, a place to do business and many other profitable activities.
Internet connectivity requirements
For a computer to be able to connect to the Internet, there are several requirements one of them is to connect to a telecommunication service provider in order to transmit data over a wide region. This section seeks to discuss some minimum requirements for Internet connectivity to be achieved.
Telecommunication facilities
The Internet heavily relies on telecommunication facilities like the telephone lines, telephone exchange stations and satellite transmission in order to cover the whole wide world. Indeed, without these facilities, the Internet is as good as dead.
Therefore, a computer is connected to the external world through a telephone line and has to dial a remote computer on the net to establish a connection for data transfer. Dial-up connections, however, are quickly being replaced by dedicated digital data transmission telephone lines called dedicated digital leased lines. A leased line connection ensures constant and quick connection to the Internet unlike the dial-up that you need to dial every time you need to access the Internet.
Transmission of data on land takes the form of telephone exchange to telephone exchange until the data reaches the destination. However, intercontinental transfer of data is achieved by having satellite base stations transmitting g the data through a wireless uplink channel to the satellite. The satellite then sends the data signal to the base station on another continent where it is picked up and sent to telephone exchanges
For transfer to the destination computer. Figure 5.1 shows a simple logical illustration of the Internet.
Modems
A computer needs a special digital to analog and vice versa interface card called a modem that enables it to send and receive data on telephone lines. Remember that voice transmission on telephone lines is analog in nature while computers work with digital data. However, digital telephone lines make it possible for computers to transmit and receive digital data without a modem.
The word modem is short form for modulator – demodulator. During modulation, the data to be transmitted is changed from digital to analog so that it can be transmitted on the telephone lines. At the receiving end, the data is changed from analog to digital for the computer to understand it through a process called demodulation.
In most cases a modem is bought separately and plugged in one of the expansion slots on the motherboard. Some modems are external hence the computer may be connected to them through a network interface card. Most computers today come with an internal modem permanently fixed on the motherboard called an onboard modem.
Internet service providers (ISP’s)
These are companies that offer internet services to end users. For example, in Kenya, until recently, the sole gateway to the Internet for a long time was Telkom’s Jambonet. However, because Jambonet cannot meet the service needs for all users in Kenya, they lease some of their stake to Internet service providers like Africaonline@ and Swiftkenya@ who can now provide Internet services to the end users at a fee.
Internet software
The Internet interconnects millions of computers and telecommunication devices that have different configurations for hardware and software. Therefore, to achieve communication between these otherwise incompatible devices, special software called protocol is needed. A protocol is a set of rules that governs how two computers can send and receive data on the network.
For the Internet, the most common protocol is the Transmission control
Protocol (TCP) and Internet protocol (IP). As its name suggests, TCP governs how data is transferred from one place to the next, while IP determines the addressing system on the Internet. For example, each network and computer on the Internet is recognised by a special number called the IP address that enables data to be sent and received by it. These two are combined to form the TCP/IP protocol suite that is needed by any computer that needs to be connected to the Internet.
Internet services
The Internet has become very popular in today’s world because of the diverse but very important services that it offers to people. It is “seductive” i.e. once a person connects to it they find themselves falling in love with its power to provide information and services. The temptation is to continue using the Internet again and again.
The World Wide Web (www)
The World Wide Web can be viewed as a vast virtual space on the Internet where information pages called websites are installed. Most local area networks have a special computer called a server that stores information and data for others on the same network to access. In order to connect a network to the internet, the local area network needs an Internet server. This server is usually given the name world wide web (www) and has all the information that others on the Internet access. Hence, www is created by a network of Internet servers!
To enable easier access to information and data on the Internet, a standard method of preparing documents to be put on the Internet was developed. This method uses a special language such as hypertext markup language (HTML) to prepare documents called web pages that are attractive and can be accessed on the Internet. HTML can be combined with other web page production tools to achieve wonderful websites. Individuals and organizations establish sites where their web documents can be placed
2for easy access by the external world. Such sites are called websites and each has a special address called a uniform resource locator (URL) that can be used to access them. For example, one common URL address is:
http://www.yahoo.com
The first part (http) stands for hypertext transfer protocol which is a protocol that transfers hypertext. www is the name of the Internet server (web server) on which the webpage resides. yahoo.com is usually called the domain name of the local area network. It uniquely identifies a particular local area network. On the Internet, two networks may have the same web server name but never the same domain.
Electronic mail (e-mail)
This is the exchange of electronic letters, data and graphics on the Internet.
Electronic commerce (e-commerce)
Many companies are increasingly using the Internet to sell and buy goods and services. This new business strategy where goods and services are sold over the internet is called electronic commerce (e-commerce).
One advantage of e-commerce is that a company can access customers all over the world and is not limited by space and time. Hence, small companies that establish websites to auction their goods and services not only reduce operating costs but increase their sales. For example, most vehicle importers buy vehicles directly from international dealers by accessing their websites and placing orders.
However, the major challenges that face e-commerce are that people deal with each other without ever meeting physically and there is lack of proper laws to govern such business.
Electronic learning (e-Iearning)
Apart from the fact that academic materials for all levels of education are readily available on the Internet (web), the Internet has opened the door for those who would like to do distance education programs and home schooling. Learning through interaction with special programs on the computer is called electronic learning (e-Iearning).
Internet fax
The Internet provides you with complete fax facilities from your computer. You can configure fax settings, send and receive faxes, track and monitor fax activity, and access archived faxes. Using fax, you can choose to send and receive faxes with a local fax device attached to your computer, or with a remote fax device connected to fax resources located on a network.
Other Internet services
- News media on the net. All major media houses post their daily news on the Internet for their clientele to access. Hence information about an event can be sent right round the globe within a very short time.
- Health information on the net. The Internet provides latest medical news and research findings for practitioners and scholars.
- Music and entertainment on the net. It is possible to listen to music on the web and to watch video clips if your computer is a multimedia machine.
- Chatting on the net. People can sign into a chat room and exchange ideas freely through discussion. Chat rooms are a common feature and usually put together people of common interest to exchange ideas. For example, if you sign into a chartroom for politics, then you can exchange political views with otherwise unknown Internet friends who can read your typed comments as you view theirs. Try accessing www. Try. Com to see listings of chat topics that you can participate in on-line. However, you need to be careful in selecting the people to chat with on the web because some people who use the chat rooms have intentions of harming others.
Accessing the Internet
There are many applications that enable a person to access the Internet. Such applications are called web browsers. Some of them have text interface while the most popular have graphical user interface. Perhaps, the most common browsers in the world today are Netscape Navigator and Internet Explorer.
Therefore before accessing the Internet, a person must start the browser software. This book will use Internet Explorer for demonstration,
- The back button returns the browser to the immediate former webpage.
- The next button moves the browser to the next web page in case a person had clicked the back button.
- The stop button tells the browser to stop searching/loading a website.
- The refresh button tells the browser to try accessing a web site address again after failure
- The search button enables a person to search for words on the website.
- Clicking the favorites button displays all web addresses in the’ favorites” folder.
- The history button displays the website addresses that were visited in the recent past.
- The mail button enables a person to view and send mail and WebPages to links.
- The print button enables a person to print the web pages.
- The Go button tells the browser to load the current web page whose address is in the address bar.
- The address bar allows the user to type the address of a website to be accessed.
- The home button moves the user to the first page of the website.
Log in/sign in
To access a website, type the full address of the website in the address bar then press the Enter key on the keyboard. If the Internet connection is working properly, the browser will start connecting to the requested web site or URL. Notice that the status bar will be reading something like “connecting to site www.yahoo.com “
Some web sites allow free access to all their pages by all visitors. However, others require people to be members hence a new visitor has to register (sign up) by filling some on-line forms. The registration process gives the visitor a user name and password that can be used to sign in or log on the website for each successive visit. This is very common for e-mail account providers like at www.mail.yahoo.com.
Websites that give users a chance to log in are better especially if the services offered need some degree of privacy and customizing for
Individual customers e.g. it would be a gross mistake to have everybody accessing the other’s e-mail account.
Surf/browse
Surfing or browsing is the process of accessing Internet resources like web pages and websites. This is done by either typing the URL address of a site in the address bar of the browser or by following special links that lead to web pages called hyperlinks.
Hyperlinks and search engines
A hyperlink is a text or picture on an electronic document, especially web page that causes other web pages to open when the link is clicked. A hyperlink can be identified by the fact that the mouse pointer changes to look like a palm having four folded fingers with the index finger not folded but pointing outwards.
The Internet is a big forest of web pages and websites. Searching for particular materials or resources can be a nightmare because of the massive volumes of available documents and resources. To make the work a bit easy, special websites that maintain lists of hyperlinks are available. These websites are called search engines. They have special programs called robots or spiders that traverse the web from one hyperlink to the next and when they find new material, they add them to their indexes or databases. Figure 5.4 below shows one of the most common search engines called Google found at www.google.com
The user searches for a word by typing a few key words in the search field of the engine then clicking the search button. The engine searches its database for links to the information requested and displays a list of links from which the user can now access information by clicking them to open web pages.
Example of search engines include: www.google.com, www.hotmail.com and www.yahoo.com.
Downloading/saving/printing web content
After searching and finding information on the Internet, you may want to save the information locally on your computer for future reference. The process of transferring information from a remote computer to a local storage is called downloading. To download a file, the following procedure is followed:
- Right click the hyperlink to the file.
- On the shortcut menu, click the Save target as command.
- After some searching the browser displays the save as dialog box. Specify the folder or drive where the file is to be saved then type a unique name for the file in the name box.
- Click the Save button and the download progress dialog appears on the screen. Unless otherwise selected, the download dialog will notify the user at the end of the download process.
Pen the file in its application to view it.
NB: If you download a file whose application is not currently installed on the computer, then you may not be able to view its contents. For example, if you download a file that was created in Microsoft Word then you can only open it in the same application.
To print a file, open it in the application in which it was created then send it to the printer for printing. You can also print a web page directly from the browser window by clicking File then Print.
Electronic mail (e-mail)
Electronic mail refers to the sending and receiving of electronic letters and documents on the Internet. This feature serves to popularize the Internet even among non-technical people. For many, gone are the days when paper mail (of late called snail mail) would be sent and the recipient had to wait for long before receiving it. E-mail is fast because it takes
Only a few seconds to reach the recipient regardless of where they are in the world.
E-mail software
E-mail software falls under a special group of application packages called communication SoftArt. It is specially designed and developed to help a person to read and send individual text documents on the Internet as long as both the sender and receiver have an e-mail address.
Like the normal postal address, an e-mail address directs the computers on the Internet on where to deliver the e-mail message. A typical e-mail address would look like this: [email protected]
- chemwex is the user name and is usually coined by the user during
E-mail account registration.
- @ is the symbol for Hat” which actually separates the user name from the rest of the address.
- Yahoo. Com is the name of the host computer in the network i.e. the computer on which the e-mail account is hosted.
- The period H. ” is read as dot and is used to separate different parts of the e-mail address.
- Com identifies the type of institution offering a particular service(s) and is called the domain, meaning it is a commercial institution. Other common domains include:
Domain Type
.edu Educational institution
.gov Government institution
.org Non-profit making organization
.mil Military organization
.co Commercial institution
Sometimes another two letter extension is added after the domain name to show the country where the site is located e.g. [email protected], .uk stands for United Kingdom. Other countries domain name includes .ke (Kenya) .ug (Uganda, :tz (Tanzania), .jp (Japan), .au (Australia) etc.
E-mail facilities
Basically all e-mail software packages provide the user with ability to receive messages, display them, reply to the messages, compose new ones and store received messages. ‘
Mails
- Checking mail In order to check mail the user has to open the email account by providing the correct user name and password. While
In the e-mail account, click the Inbox command to view a link list of all the mails that you have received. To view a message, simply click its link and it opens on the screen for reading.
- To compose a message, click the Col11posebutton. The e-mail software opens a blank screen on which you can type the new message. Figure.5.5 shows a typical e-mail screen for composing a message.
- To send mail, type the correct e-mail address of the recipient in the to: text box. Type a subject in the subject box e.g. if it is a letter to a friend, type “Hi”. Finally click the Send, or send / receive button, and your message will be sent.
- Forwarded messages can be read and sent on to other people. Most of such messages are fun pages, poems, e-cards etc. After reading,
Simply click the Forward button and then provide the addresses of the recipients. Click the Send button to send.
- An e-mail message can be saved using the normal procedure for saving e.g. Click File, Save as then provide the name of the file and click save button.
- To print e-mail, select the text to be printed then click the File – Print command. In the print dialog box select the options for the page size, orientation etc. then click the Print button.
File attachment:
E-mail software also enables a person to attach other files like pictures, music and movie clips to an e-mail for sharing with friends before sending. The recipient can then download the attached files or simply view them on the screen. A good example where people use attachments is on-line job applications where a person attaches curriculum vitae to an e-mail message. To attach a file:
- Start the e-mail software i.e. Microsoft outlook express.
- Click File then New or open a composed e-mail.
- Specify the recipients address and the subject.
- Click the Insert menu then File attachment. A dialog box appears where you chose the file you want to attach.
- Select the file then click the Attach button.
- An attachment bar is inserted in the e-mail window with a name of the file you chose.
- Click Send to send the e-mail.
NB: You can also attach a file by simply clicking the attach button.
On-line meetings
It is possible to hold on-line meetings with people by sending mail to them. For example, on-line interviews may involve a person sending electronic mail composed of interview questions to a recipient who can read and answer back immediately. This method may not be as effective as a face to face interview or discussion but it is very useful in situations where traveling may be impossible or too expensive.
Telephone messages
Because of integration between mobile telephony and the Internet technology, it is possible to send e-mail to a mobile handset and a mobile message to e-mail account. This mobile computing is made possible by a special Internet access protocol called wireless access protocol (WAP) and wireless markup language (WML).
Contact management
Most mail programs allow the user to develop an address book which holds ‘contact information like e-mail addresses of different people along with other necessary information. The e-mail software usually provides a simple way of accessing these contacts when required. To create a new contact:
- Start the e-mail software i.e. Microsoft express.
- From the tools menu, click Address book or simply click the address book button.
- From the address book window click File then: Contact.
- Click the Name tab and enter the contact details.
- Click the Add button and add the contact into the contact list.
- Close the contact window then the address book.
5.9
Accessing information on emerging issues
The Internet is a storehouse for all types of information, presented in the form of text documents, pictures, sound and even video. Many emerging
Issues in the world today may not be properly documented in terms of hardcopy textbooks and journals but the Internet has a wide range of information concerning the issues. Emerging issues in this context refer to HIV/AIDS, drug abuse, environmental issues and moral issues.
Therefore, it is already evident that before embarking on finding any information on the web, a person needs to carefully plan their search to
Avoid wasting a lot of time wading through “junk” or useless material.
I
Steps for searching
- Plan for your search. You must develop a search strategy. Consider the following questions before starting to search for information: (a) what would be the best place to find the information required? (b) What tool best suits the work at hand?
(c) What key words can best describe the search problem?
- There is always the best place to start the search. One of the best places is on websites of leading media houses like www.cnn.com and www.nationaudio.co.ke because you are likely to get links to the latest research discoveries in your area of interest.
- after checking out on the news houses, you can now open some search engines and type the key words in the search field. Use different search engines to look for information on all the emerging issues mentioned above because different search engines give different search results.
DATA SECURITY AND CONTROLS
Chapter outline
6.1 Introduction and definition.
6.2 Security threats and control measures. 6.3 Computer crimes.
6.4 Detection and protection
6.5 Laws governing protection of information.
6.1 Introduction and definition
Computer information systems are becoming more and more important in daily life. Governments, private enterprises and individuals have found the need to protect data and information that is in their custody against unauthorized access, disclosure or damage. This is because of the rise of the information age and society leading to the subsequent view of information as a scarce valuable resource. This has posed threats to data and information both from known and unknown sources.
Data and information security Data security involves:
- Protection of data and information against unauthorized access or
Modification.
- Denial of data and information to unauthorized users.
- Provision of data and information to authorized users.
Data security also includes all the measures that will be taken to detect, document and counter the threats to data and information.
Data and information privacy
Private data or information is that which belongs to an individual and must not be accessed by or disclosed to any other person unless with direct permission from the owner. On the other hand, the data or information held by a government or organization about people is confidential data. This data and information may be seen by many authorized persons without the knowledge of the owner. However, it should not be used for commercial gain or any other unofficial purpose without the owner being informed. This data must also be protected against unauthorized access or disclosure.
6.2 Security threats and control measures
Viruses
A computer virus is a destructive program that attaches itself to other files and installs itself without permission on the computer when the files are opened for use. The virus may cause havoc on the computer system, for example, it may delete data on storage devices or interfere with the proper functioning of the computer system.
Types of computer viruses include:
- Boot sector viruses – they destroy the booting information on storage devices.
- File viruses – attach themselves to files.
- Hoax viruses – Come as e-mail with an attractive subject and launches itself when e-mail is opened.
- Trojans – they appear to perform necessary functions but perform other undesirable activities in the background without user knowledge.
- Worms – viruses that stick in the computer memory.
- Backdoors – may be a Trojan or a worm that allows hidden access to a computer system.
Control measures against viruses
- Install the latest versions of anti-virus software on the computers.
Make sure that you continuously update the anti-virus software with new virus definitions to counter the new viruses that are being manufactured on a daily basis.
- Avoid foreign diskettes in the computer room. If they have to be used, they must first be scanned for viruses.
- Avoid opening mail attachments before scanning them for viruses.
Unauthorized access
Data and information is always under constant threat from people who may want to access it without permission. Such persons will usually have a bad intention either to commit fraud, steal the information and destroy or corrupt the data. Unauthorized access may take the following forms:
Eavesdropping
This is tapping into communication channels to get information. Hackers mainly use eavesdropping e.g. to obtain numbers of credit cards.
Surveillance (monitoring)
This is where a person may keep a profile of all computer activities done
By another person or people. The information gathered may be used for one reason or the other e.g. spreading propaganda or sabotage. Many websites keep track of your activities using special programs called cookies.
Industrial espionage
Spying on your competitor to get information that you can use to counter or finish the competitor. This is mostly done with an aim to get ideas on how to counter by developing similar approach or sabotage.
Also unauthorized access can be as follows:
- An employee who is not supposed to view or see sensitive data by
mistake or design gets it.
- Strangers who may stray into the computer room when nobody is using the computers.
- Forced entry into the computer room through weak access points.
- Network access in case the computers are networked and connected to the external world.
Control measures against unauthorized access
- Enforce data and information access control policies on all employees.
- Encrypt the data and information during transmission (data encryption is discussed in details later in the chapter).
- Keep the computer room closed when nobody is using it.
- Reinforce the weak access points like doors and windows with metallic grills and burglar alarms.
- Enforce network security measures.
- Use files passwords to deter any persons who may get to the electronic files.
Computer errors and accidental access
Sometimes, threats to data and information come from people making mistakes like printing sensitive reports and unsuspectingly giving them to unauthorized person(s). Also, if end users have too much privilege that allows them to change or access sensitive files on the computer then accidental access mistakes may occur.
Errors and accidental access to data and information may be as a result of people experimenting with features they are not familiar with. For example, a person may innocently download a file without knowing that it is self-installing and it is dangerous to the system.
Control measures against computer errors and accidents
- Give various file access privileges and roles to the end users and technical staff in the organization i.e. denies access permissions to certain groups of users for certain files and computers.
- Set up a comprehensive error recovery strategy in the organization.
Theft
The threat of theft to data and information is a real one. Some information is so valuable that business competitors or some governments can pay a fortune to somebody who can steal the information for them to use. Therefore the following control measures should be taken to prevent theft of hardware, software and information.
Control against theft
- Employ guards to keep watch over data and information centers and
Backups.
- Burglar proofs the computer room.
- Reinforce weak access points like the windows, door and roofing
With metallic grills and strong padlocks.
- Create backups in locations away from the main computing centre.
Computer crimes
6.3 Trespass
The term trespass here refers to two things. One is the illegal physical entry to restricted places where computer hardware, software and backed up data is kept. The other form would be accessing information illegally
Bon a local or remote computer over a network. Trespass is not allowed at all and should be discouraged.
Hacking
A hacker is a person who intentionally breaks codes and passwords to gain unauthorized entry to computer system data and information files. The hacker therefore violates the security measures put in place such as breaking through passwords or finding weak access points in software.
There are various motivations for hacking. One is that some people like the challenge and they feel great after successful hacking, while some do it for computer and software producer companies that want to secure their systems by reducing weaknesses discovered after professional hacking. The most vulnerable computers to this crime are the networked computers faced with hackers working remotely.
Tapping
In this case, a person sends an intelligent program on a host computer that sends him information from the computer. Another way is to “spy” on a networked computer using special programs that are able to intercept messages being sent and received by the unsuspecting computer.
Cracking
Cracking usually refers to the use of guesswork over and over again by a person until he/she finally discovers a weakness in the security policies or codes of software. Cracking is usually done by people who have some idea of passwords or user names of authorized staff.
Another form of cracking is trying to look for weak access points in software. For example, Microsoft announced a big weakness in some versions of Windows software that could only be sealed using a special corrective program prepared by them. Such corrective programs are called patches. It is advisable therefore to install the latest patches in software.
Piracy
Piracy means making illegal copies of copyrighted software, information or data. Software, information and data are protected by the copyright law. There are several ways of reducing piracy:
- Enact laws that protect the owners of data and information against. Piracy.
- Make software cheap enough to increase affordability.
- Use licenses and certificates to identify originals.
- Set installation passwords that deter illegal installation of software.
Fraud
Computer fraud is the use of computers to conceal information or cheat other people with the intention of gaining money or information. Fraudsters can be either employees in the company or outsiders who are smart enough to defraud unsuspecting people. Some fraud may involve production and use of fake documents.
An example of fraud is where one person created an intelligent program in the tax department that could credit his account with cents from all the tax payers. He ended up becoming very rich before he was discovered.
Sabotage
This is the illegal destruction of data and information with the aim of crippling service delivery or causing great loss to an organization. Sabotage is usually carried out by disgruntled employees or those sent by competitors to cause harm to the organization.
Alteration
This is the illegal changing of data and information without permission with the aim of gaining or misinforming the authorized users. Alteration is usually done by those people who wish to hide the truth. To avoid this, do not give data editing capabilities to just anybody without vetting. Secondly, the person altering data may be forced to sign in order for the system to accept altering the information.
Alteration of data compromises the qualities of good data like reliability, relevance and integrity.
6.4
Detector and protection against computer crimes
After seeing the dangers that information systems are faced with due to threats to data and information and perpetration of computer crimes, it is important to look at some measures that can be taken to detect, prevent computer crimes and seal security loopholes.
Audit trial
This is a careful study of an information system by experts in order to establish or find out all the weaknesses in the system that could lead to security threats and weak access points for crimesters. An audit of the information system may seek to answer the following questions:
- Is. the information system meeting all its originally intended design objectives?
- Have all the security measures been put in place to reduce the risk of computer crimes?
- Are the computers secured in physically restricted areas?
- Is there backup for data and information of the system that can ensure continuity of services even when something serious happens to the current system?
- What real risks face the system at present or in future?
Data encryption
Data on transit over a network faces many dangers of being tapped, listened to or copied to unauthorized destinations. Such data can be protected by mixing it up into a form that only the sender and receiver can be able to understand by reconstructing the original message from the mix. This is called data encryption. The message to be encrypted is called the plain text document. After encryption using a particular order called algorithm or key, it is sent as cyphertext on the network. The recipient receives it and decrypts it using a reverse algorithm to the one used during encryption called a decryption key to get the original plain text document. Hence without the decryption key nobody can be able to reconstruct the initial message. Figure 6.1 is a flow diagram showing how a message can be encrypted and decrypted to enhance message security.
6.5 Log files
This is special system files that keep a record (1og) of events on the use of the computers and resources of the information system. This is because each user is assigned a user name and password or account. The information system administrator can therefore easily track who accessed the system, ‘when and what they did on the system. This unto second information can help monitor and track people who are likely to violate system security policies.
The most dangerous aspect in this case is when genuine users lose or give their passwords to unauthorized users.
Firewalls
A firewall is a device or software system t at filters the data and information exchanged between different networks by enforcing t e host networks access control policy. The main aim of a firewall is to monitor and control access to or from protected networks. People who do not have permission (remote requests) cannot access the network and those within cannot access firewall restricted sites outside the network.
Laws governing protection of information
Although most countries do not have laws that govern data and information handling, the awakening has started and the laws are being developed. The “right to privacy” is expected by all people. For example, the data protection law may have the following provisions:
- Data is not transferred to other countries without the owner’s permission.
- Data and information should be kept secure against loss or exposure.
- Data and information should not be kept longer than necessary.
- Data and information should be accurate and up to date.
- Data and information be collected, used and kept for specified lawful purposes.
Therefore, countries are encouraged to develop a data and information handling legal framework that will protect people’s data and information.