CHAPTER 1
WORD PROCESSORS
This chapter introduces the student to what Word Processors are, and how they are used.
- Definition of a Word Processor
- Purpose of Word Processing
1.3 Using a Word Processor
1.4 Format and edit a document
- Create and edit a table
1.6 Create and edit a mail merge document
- Print a document
1.8 Insert and edit objects
More Free Unlimited Computer Notes, Exams and Revision Materials downloads:
COMPUTER STUDIES FORM 1 NOTES FREE
Computer Studies Schemes of work term 1-3, Form 1-4
Computer Studies Notes Form 1, 2, 4 and 4- Free Download
COMPUTER STUDIES NOTES FORM 1-4
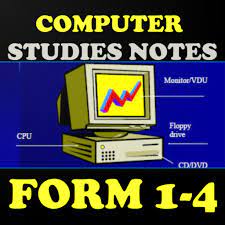
- DEFINITION OF A WORD PROCESSOR
A Word Processor (WP) is an application or a program (software) that converts letters into words, words into sentences, sentences into paragraph and paragraph into a document for purposes of communication. This process is known as Word Processing.
There are several word processors available for users in the work place and in schools. Examples include: Ms-Word, Word Perfect, WonderWord, WordPro and so on.
- Features of Word Processors
All word processors possess certain features that are unique to them. The following are some of the features of WP.
- Cursor – all WP possess a blinking cursor that shows the user where next to type. You can only be able to type exactly at the position of the cursor. Once you type, the cursor then moves to the next available space.
- Formatting and Editing –Formatting is changing the appearance of text by selecting font(typeface or hand writing style), colour, alignment, indentation (moving text away from the margins), bolding, changing size, underline, italic and making bulleted list. Editing is correcting errors and ensuring clarity and accuracy like removing spelling and grammar mistakes.
- Spelling and grammar check– WPs have the ability to check the spelling and the grammar of a document. This can be set to indicate such mistakes by showing different colours on them. For example in Ms-Word, spelling mistakes are underlined in red and grammar are underlined in green. The user then has the chance to correct the mistakes either immediately or after completing the task being done. Refer to section 1.5 for details.
- Word Wrap– WPs have the ability to take an incomplete word to the next line automatically without pressing the enter key. This is known as word wrap.
- Thesauras- this is a Greek word for storehouse. It stores synonyms and antonyms of different words. The user of the WP has the option to obtain different words which mean the same or opposite as the word to be changed.
- Auto-correct- word which is frequently used with WP can be made to automatically be corrected or be completed by WP in the process of typing, hence the name auto-correct. Refer to section 1.4 for details.
- Undo and redo- any action done by the user of the WP, can be undone by these two features. If the user types some words which was not intended, one has the option to click undo button for the action to be omitted or if one had deleted some word or sentence or paragraph by mistake, one simply presses the redo button to have the same deleted items back to the right place.
- Mail Merge- this is the ability of WP to create a common letter, e-mail or labels and add different addresses or particulars to each letter for different people at the same time. It has three main parts: creating main letter, creating addresses and merging the addresses to the letter. Refer to section 1.7 for details.
- Dictionary – WP has a dictionary where certain words can be added, to make them accepted by WP such that it will not show the red colour symbolizing that it is a spelling mistake or a non English word. You can add nouns from a different language and WP will recognize them as part of the English language. Depending on the default language used by the computer, certain words may not be accepted though they are English words. You need to add such words to the dictionary of WP. For example, British English will accept labour, but American will only accept labor and so on.
- Purpose of a Word Processor
The purpose of a WP from the definition above is to create documents for purposes of communication. The essence of any word processing is to enable messages to be created for onward transmission to the reader. Such documents in the work place include letters, reports, circulars, emails, newsletters, memos and so on. The documents can then be printed, or conveyed through other means such as e-mails, or through facsimile (fax).
- Using a Word Processing Package
- Getting started
The first thing is to load the WP application you intend to use. The example that follows will make use Microsoft Word (MS-Word) as a platform since most schools and organisations use the same. The operating system under which the MS-Word is running is known as Windows Xp.
- To load the application to the following:
- Click Start button
- Go to All programs
- Click Microsoft office
- Click Microsoft office Word
The Microsoft Word window appears and your screen looks similar to the one shown here.
Note:
Your screen will probably not look exactly like the screen shown. In Word 2007, how a window displays depends on the size of your window, the size of your monitor, and the resolution to which your monitor is set. Resolution determines how much information your computer monitor can display. If you use a low resolution, less information fits on your screen, but the size of your text and images are larger. If you use a high resolution, more information fits on your screen, but the size of the text and images are smaller. Also, Word 2007, Windows Vista, and Windows XP have settings that allow you to change the color and style of your windows.
THE MICROSOFT OFFICE BUTTON
In the upper-left corner of the Word 2007 window is the Microsoft Office button. When you click the button, a menu appears. You can use the menu to create a new file, open an existing file, save a file, and perform many other tasks.
THE QUICK ACCESS TOOLBAR
Next to the Microsoft Office button is the Quick Access toolbar. The Quick Access toolbar provides you with access to commands you frequently use. By default Save, Undo, and Redo appear on the Quick Access toolbar. You can use Save to save your file, Undo to rollback an action you have taken, and Redo to reapply an action you have rolled back.
THE TITLE BAR
Next to the Quick Access toolbar is the Title bar. The Title bar displays the title of the document on which you are currently working. Word names the first new document you open Document1. As you open additional new documents, Word names them sequentially. When you save your document, you assign the document a new name.
THE RIBBON
You use commands to tell Microsoft Word what to do. In Microsoft Word 2007, you use the Ribbon to issue commands. The Ribbon is located near the top of the screen, below the Quick Access toolbar. At the top of the Ribbon are several tabs; clicking a tab displays several related command groups. Within each group are related command buttons. You click buttons to issue commands or to access menus and dialog boxes. You may also find a dialog box launcher in the bottom-right corner of a group. Clicking the dialog box launcher gives you access to additional commands via a dialog box.
THE RULER
The ruler is found below the Ribbon.
You can use the ruler to change the format of your document quickly. If your ruler is not visible, follow the steps listed here:
- Click the View tab to choose it.
- Click the check box next to Ruler in the Show/Hide group. The ruler appears below the Ribbon.
THE TEXT AREA
Just below the ruler is a large area called the text area. You type your document in the text area. The blinking vertical line in the upper-left corner of the text area is the cursor. It marks the insertion point. As you type, your text displays at the cursor location. The horizontal line next to the cursor marks the end of the document.
THE VERTICAL AND HORIZONTAL AND VERTICAL SCROLL BARS
The vertical and horizontal scroll bars enable you to move up, down, and across your window simply by dragging the icon located on the scroll bar. The vertical scroll bar is located along the right side of the screen. The horizontal scroll bar is located just above the status bar. To move up and down your document, click and drag the vertical scroll bar up and down. To move back and forth across your document, click and drag the horizontal scroll bar back and forth. You won’t see a horizontal scroll bar if the width of your document fits on your screen.
THE STATUS BAR
The Status bar appears at the very bottom of your window and provides such information as the current page and the number of words in your document. You can change what displays on the Status bar by right-clicking on the Status bar and selecting the options you want from the Customize Status Bar menu. You click a menu item to select it. You click it again to deselect it. A check mark next to an item means it is selected.
Understanding Document Views
In Word 2007, you can display your document in one of five views: Draft, Web Layout, Print Layout, Full Screen Reading, or Online Layout.
Draft View
Draft view is the most frequently used view. You use Draft view to quickly edit your document.
Web Layout
Web Layout view enables you to see your document as it would appear in a browser such as Internet Explorer.
Print Layout
The Print Layout view shows the document as it will look when it is printed.
Reading Layout
Reading Layout view formats your screen to make reading your document more comfortable.
Outline View
Outline view displays the document in outline form. You can display headings without the text. If you move a heading, the accompanying text moves with it. You should use Draft view for these lessons. Before moving ahead, make sure you are in Draft view:
- Click the View tab.
- Click Draft in the Document Views group. When the Draft option is selected it appears in a contrasting color.
CLICK
During the lessons that follow, you will be asked to “click” items and to choose tabs. When asked to click:
- Point to the item.
- Press your left mouse button once.
If you are asked to double-click an item:
- Point to the item.
- Quickly press your left mouse button twice.
If you are asked to right-click:
- Point to the item.
- Press your right mouse button.
If you are asked to choose a tab, click the tab.
UNDERSTANDING NONPRINTING CHARACTERS
Certain characters, called nonprinting characters, do not print and will not appear in your printed document but do affect your document layout. You can elect to see these characters on the screen as you type or you can elect to have them remain invisible. For these lessons, opt to see them onscreen. This table describes most of them:
| Character | Denotes |
| A tab | |
| . | A space |
| ¶ | The end of a paragraph |
| Hidden text |
To view nonprinting characters:
- Choose the Home tab.
- Click the Show/Hide button in the Paragraph group . The Show/Hide button appears in a contrasting color, when it is selected.
CREATE SAMPLE DATA AND SELECT TEXT
If you type =rand() in your Word document and then press Enter, Word creates three paragraphs. You can use these paragraphs to practice what you learn. Throughout these lessons, you will be asked to select text. The following exercise teaches you how to create data and how to select data. You can select by using the arrow keys or by clicking and dragging. When using the arrow keys, use the up arrow to move up, the down arrow to move down, the left arrow to move left, and the right arrow to move right. When using the mouse, press the left mouse button and then drag in the direction you want to move.
EXERCISE 1
Create Sample Data
- Type =rand().
- Press Enter. Three paragraphs appear in your document.
Select with the Shift and Arrow Keys
- Place your cursor before the word “On” in the first paragraph.
- Press and hold down the Shift key, which serves as an “anchor” showing where text you wish to select begins or ends.
- Press the right arrow key until the first line of text is highlighted.
- Press the down arrow key until the first paragraph is highlighted.
- Click anywhere outside the highlighted area to remove the highlighting.
Select with the Mouse
- Place your cursor before the word “You” in the second paragraph.
- Press and hold down the left mouse button.
- Drag the mouse until you have highlighted the second paragraph.
- Click anywhere outside the highlighted area to remove the highlighting.
Place the Cursor
During the lessons, you will often be asked to place the cursor at a specific location (the insertion point) on the screen. You place the cursor by moving the cursor to the specified location and pressing the left mouse button or by using the arrow keys to move to the specified location.
EXERCISE 2
The Arrow Keys
- Use the down arrow key to move down your document.
- Use the right arrow key to move to the right.
- Use the up arrow key to move up.
- Use the left arrow key to move to the left.
Cursor
- Move around you document by using you mouse and clicking in a variety of location.
- Click in a location and type. Note what happens.
EXECUTE COMMANDS WITH KEYBOARD SHORTCUTS
There are many methods you can use to accomplish tasks when using Word. Generally, you choose an option by clicking the option on the Ribbon. However, you can also use shortcut keys. A key name followed by a plus and a letter means to hold down the key while pressing the letter. For example, Ctrl+b means you should hold down the Ctrl key while pressing “b.” A shorthand notation of the above would read as follows:
Press Ctrl+b. Typists who are slowed down by using a mouse usually prefer using keys.
Start a New Paragraph
When you type in Microsoft Word, you do not need to press a key to move to a new line. To start a new paragraph, press the Enter key.
EXIT WORD
Typically, you save your work before exiting. The exit button is located in the extreme right corner of your window.
Close and Save
- Click the Microsoft Office button. A menu appears.
- Click Exit Word, which is in the bottom-right corner.
- You will be prompted: “Do you want to save changes to Document1?” To save your changes, click Yes. Otherwise, click No. If you click Yes, the Save As dialog box appears.
- Specify the correct folder in the Save In box.
- Name your file by typing Lesson One.doc in the File Name field.Click Save. Word saves your file as shown below.
Retrieving Document
Once the document has been saved, it exists in the computer. To open it, do the following:
- Click the office button
- Click open
- On the open window, choose where you saved the document
- Identify the document and click open
- Editing and formatting a document
- Editing a document
Selecting text
For you to be able to edit and format a document, the text should first be highlighted (selected). This can be done by using the following methods:
- One word– simply point the mouse and click or click and drag the mouse over it. You can also double click the word.
- A sentence– point the sentence and click if it is separated from the rest of the text, or click and drag the mouse over the sentence.
- A paragraph– triple click the paragraph i.e click three times.
- A whole document– place the cursor at the beginning of the document, hold the shift button down and click the end of the document.
Moving, copying and deleting text
Moving text
Moving a text means to relocate the text from its original place to another place. This is done by using cut and paste method. One you select text, simply click on cut option from the tool bar, or right click after selecting document on the pop-up menu as shown below. Position the cursor where you want to move the text and click paste. For example, you can cut and paste (move) one paragraph from one place to another.
The above is the pop-up menu that appears when you right click.
Copying text
Copying text means making its duplicate elsewhere. This is done by selecting text, then clicking copy button from the tool bar or from the pop-up menu and pasting the text where you want it to be.
This is the pop-up menu that appears when you right click after highlighting text.
Type, Backspace, and Delete
In Microsoft Word, you create documents by typing them. For example, if you want to create a report, you open Microsoft Word and then begin typing. You do not have to do anything when your text reaches the end of a line and you want to move to a new line—Microsoft Word automatically moves your text to a new line. If you want to start a new paragraph, press Enter. Microsoft word creates a blank line to indicate the start of a new paragraph. To capitalize, hold down the Shift key while typing the letter you want to capitalize. If you make a mistake, you can delete what you typed and then type your correction. You can use the Backspace key to delete. Each time you press the Backspace key, Microsoft Word deletes the character that precedes the insertion point. The insertion point is the point at which your mouse pointer is located. You can also delete text by using the Delete key. First, you select the text you want to delete; then you press the Delete key.
EXERCISE 1
Type and Backspace
- Type the following sentence:
Alex has a very large house.
- Delete the word “house.” Using either the arrow keys or the mouse, place the cursor between the period and the “e” in “house.”
- Press the Backspace key until the word “house” is deleted.
- Type boat. The sentence should now read:
“Alex has a very large boat.”
Delete
Delete the word “very” from the sentence you just typed.
- Select the word “very.” You can place the cursor before the “v” in the word “very,” press and hold down the Shift key, and then press the right arrow key until the word “very” is highlighted.
- Press the Delete key. The sentence should now read:
“Alex has a large boat.”
Insert and Overtype
While creating your document, you may find you need to insert text—place new text between existing text. Suppose, you type the sentence, “Alex has a large boat.” After typing it, you decide you want to change the sentence to “Alex has a large blue boat.” With Microsoft Word, inserting a word, phrase, or even several paragraphs is easy.
Alternatively, you may want to overtype text—replace old text with new text. For example, suppose you type the sentence, “Alex has a large blue boat.” After typing it, you decide you want to change the sentence to “Alex has a large gray boat.” With Microsoft Word, overtyping the word blue with the word gray is also easy. Before you attempt to insert or overtype, you should check the mode you are in—Insert or Overtype. You right-click the Status bar and then use the Customize Status Bar menu to place the Insert/Overtype button on the Status bar. You can then use the Insert/Overtype button to switch between Insert and Overtype mode. When you are in Insert mode, you can insert text. When you are in Overtype mode, you can overtype text. By default, Microsoft Word is in the Insert mode.
EXERCISE 2
Placing the Insert/Overtype button on the Status bar
- Right-click the Status bar. The Customize Status Bar menu appears.
- Click Overtype. The Insert/Overtype button appears on the Status bar.
- If the word Insert appears on the Status bar, you are in Insert mode.
- If the word Overtype appears on the Status bar, click the word Overtype and it will change to Insert, thereby changing Word to Insert mode.
Insert
Make sure you are in Insert mode before proceeding. You are going to insert the word “blue” between the words “large” and “boat.”
- Place the cursor after the space between the words “large” and “boat.”
- Type the word blue.
- Press the spacebar to add a space.
- The sentence should now read:
“Alex has a large blue boat.”
Overtype
You can type over the current text (replace the current text with new text) in the Overtype mode. Do the following to change to the Overtype mode.
- Click “Insert” on the Status bar. The word Insert changes to Overtype.
Change the word “blue” to “gray.”
- Place the cursor before the letter “b” in “blue.”
- Type the word gray.
- The sentence should now read:
“Alex has a large gray boat.”
Note: You can overtype text without changing to Overtype mode by selecting the text you want to overtype and then typing.
- Find and Replace
In Microsoft Word 2007, When you clickfind
The following window appears:
Inside the Find what box, type a word or a sentence you intend to find to be replaced by another word or sentence.
Example: Type the name Alex inside Find what box
Once you have typed the word, click the Replace tab, the following window appears:
Inside the Replace box, type the word you intend to replace Alex with. Then click replace if it is one word, or Replace All. The word or words will then be simultaneously replaced.
- Proof Reading
Microsoft word 2007, as mentioned earlier has the ability to identify spelling and grammar errors and correct them. It is always a good practice to proof read your documents before sending them for printing for an examination. Under this section we will look at spelling and grammar, the use of thesaurus, auto-correct and the use of undo and re-do buttons.
Spelling and grammar check
The keyboard shortcut F7 takes you straight to spelling and grammar check window shown below. You can also click Review menu and then choose spelling and grammar.
Steps to use:
Once the word with a spelling or a sentence with grammar problem is shown inside the Not in Dictionary box, look at the suggestions given in the suggestions box and click Change if it one word or change All if they are many word with the same spelling mistakes. You can decline to change it or them by clicking Ignore or Ignore All respectively.
Please note that on the spelling and Grammar window, the English language being used is shown. For instance the current one is English (U.S). You can vary this by choosing the arrow on Dictionary language as shown above.
Thesaurus
This is the feature which will enable you to get alternative words which have the same meaning(synonyms) as a word you intend to change. It also provides words with opposite meanings (antonyms).
Steps to use
Select the word to search a different meaning for under thesaurus.
Click on Review menu, then click Thesaurusas shown below.
Example:
The word review above has been selected and the procedure above followed. The result from thesaurus looks as shown.
Alternatively, select the word then right click on it, then; the following pop-up menu will appear. Choose synonyms, then thesaurus as shown below.
Auto-correct
This feature is used to automatically replace either frequently misspelled words or long words that you do not intend to type completely because they consume time to type. These words must be included in the autocorrect dictionary if this feature is to be activated.
Example
Words such as miscellaneous are often long and tedious to write. You may also decide that everytime you write a misspelled word more as moer, it should automatically be corrected to more. This is how to set up the autocorrect feature.
Steps
Select the word to autocorrecte.g moer above
Right click on it. The following menu appears
When you click the Autocorrect the following window appears:
Note the word moer inside the replace box, the cursor is blinking inside thewith box. Simply type the word moreinside the replace box. Once you type the word more, the Add button will be activated. Once you click on it, the both words will be added to the dictionary as shown below.
|
The following window now shows that both words are added to the dictionary.
This process is the same for long words like miscellaneous. Simply enter a short form under autocorrect e.g. misc. Once entered, it will always correct it to the full word immediately you press space bar from the keyboard.
Undo and Redo
|
|||
The undo icon is used to clear what has recently been done and which you do not intend to have as part of the text. However, if you do realize later that you have cleared a word, a sentence and so on by mistake, you can use re-do to bring it back to be part of your text.
- Formatting a document
1.5.4.1 Text Formatting
The aim of formatting text is to make it more reader friendly by bolding, italicizing, changing fonts and font types, changing cases and so on.
The first step as has been mentioned elsewhere in this topic is to select the text first. One the selection has been done, one has the option of using either the shortcut commands on the shortcut tool bar or clicking Font and accessing the commands from there.
|
Here is the window:
|
|||||
|
|||||
|
|||||
The action is performed immediately you click the either BIor U after selecting the word or sentence and so on.
If you click the arrow under Font, the window below will open. The menu found in this window contains the shortcut commands above.
The bold(B), Italic (I) commands are found under Font style. The underline (U) is found under underline style. Under font, you find the different fonts i.e the different ‘hand writing’ styles. There is also size box which contains the different sizes of the Fonts and the Font colour box, contains the different colours you could apply to the fonts chosen.
Change case
Capital letters, small letters and so on are known as cases in WP. In this section we are looking at the different cases that are provided for. To access the different cases, click Aa on shortcut tool bar as shown below:
There are five different cases that you can change your sentence to. To apply the different cases, simply select your sentence and click the case you desire to change your text to.
-
- Sentence case- this is where the first letter in a sentence is capital and the rest are small. Example is: Sentence case. Note that the first letter is capital and the rest are small
- Lower case are small letters. Example: lowercase, Note that there is no capital letters.
-
- Uppercase are capital letters. Example is: UPPERCASE, note that they are all CAPITAL letters.
-
- Capitalize Each Word- when you apply this case, each word in the sentence is made to start with a capital letter. Example is Capitalize Each Word.
-
- tOGGLE cASE – this is where the first letter in a word is small and the rest are capital. The example is as shown in the toggle case above.
Drop caps
| A |
drop cap is the first letter in a sentence which is capital and spans two or more sentences downwards.
|
To apply a drop cap, do the following:
- Highlight the first letter you intend to put drop cap on.
- Click insert menu, choose drop cap, by clicking on the arrow that appears under it.
This is shown below:
There are two types of drop caps as shown above: Dropped and In margin. The former is dropped by a some lines, whereas the latter stands on a separate margin from the main text.
Hint: To remove the drop cap, simply select the drop cap and click none above to remove it.
Superscript and Subscript
Superscript is a character which appears superimposed above a text, whereas subscript appears beneath a text. Example:
|
5510 5510
|
Applying Superscript and Subscript
Select the letter or number to apply as superscript or subscript.
|
On the shortcut tool bar, click
|
|||||||
|
|||||||
You can also access the X2 and X2 by clicking the arrow on the font menu above.
Under effects, check (tick) the box for superscript or subscript as appropriate.
- Paragraph formatting
Formatting alignment on paragraph includes alignment, indentation, spacing, applying section breaks, inserting bullets and numbering, page and section breaks among others. All these are found under paragraph menu in Microsoft Word 2007.
Alignment
To align text means to position it to the left, centre, right or justified.
Highlight the text to align, then click the following icons respectively.
|
|
Hint: When you click the arrow on paragraph above, you obtain the same menu under alignment box.
Exercise: Click the paragraph arrow and identify the alignments within the paragraph window.
Indentation
To indent means to move away from the margins. You can indent text to the left by placing your cursor at the beginning of text, then click decrease indent shown below,
Or you could indent to the right by clicking on increase indent as shown below.
Hint: On paragraph window above, under indentation, you perform the alignment by specifying under left or right box, in terms of centimeters(cm) or any other unit of measurement defaulted on your computer.
Exercise
Change the left alignment to 3cm and check the position of your cursor on screen. You can be guided by the ruler on your screen.
Spacing
This is the space between one sentence and another, vertically.
To apply spacing, select the text, click on line spacing below and choose the line spacing you wish to apply.
Exercise: Identify the line spacing box under paragraph window.
You can also add spacing before and after paragraph by clicking on Add space before paragraph or Add Space after Paragraph above.
What this does is, from the word where you want to add space before, there will be a space on top of that word, and space after paragraph will create space after the word selected.
Example
Observe keenly the changes that this original text will have after applying Add space before and after paragraph commands.
Explanation
The text highlighted in green is selected and Add space before paragraphoptionused. Note the space on top of the word spacing that is highlighted with red colour.
Sample task
Change the left alignment to 3cm and check the position of your cursor on screen. You can be guided by the ruler on your screen.
Spacing
This is the space between one sentence and another, vertically.
- Add space before paragraph
Exercise
Change the left alignment to 3cm and check the position of your cursor on screen. You can be guided by the ruler on your screen.
|
Spacing
This is the space between one sentence and another, vertically.
- Add space after paragraph – this will create space after the word spacing as shown above.
Exercise: By going to the paragraph menu, specify the space through up and down arrows shown below.
Bullets and numbering
Bullets and numbering are classified as list. They typically used to list items in some order. The bullets are basically symbols and the numbering can be alphabets, decimal numbers (1-10) or roman numerals ( i-x). Under this listing, you also find multi level list, basically used where you have a main point broken down into sub-points.
Bullets
Highlight the list to apply bullets to and then click bullets of your choice. The bullets will be applied to your list.
To remove the bullets, simply highlight the text and click none above.
Numbering
Highlight the list to apply numbering to and then click numbering of your choice. The numbers will be applied to your list.
Exercise
Explore the multilevel list by applying to a list.
Page and Section breaks
Page break divides a page by inserting a new one from the point of the cursor. Section breaks inserts a new section form the point of the cursor. There different types of page and section breaks as shown below.
To apply a break, simply place your cursor at the start point and click breaks above on page layout, then choose page or section break.
1.5.6 Page formatting
Page Setup menu incorporates page layout menu which has the commands necessary to format a page. These include margins, orientation, page size, columns, text direction, tabs and so on. This is shown below:
Page layout
A page layout in Ms-word 2007 involves the margins, orientation, paper size and columns.
Setting the margins
To set your own margins, click the arrow on margins. Once the setup window opens, insert left, right, top and bottom margins.
Hint: to change measurement units from inches to cm, click office button and click word options. The following window will open. On measurement units, change to cm.
|
Changing orientation
On page setup window above, change the orientation of your page by choosing either portrait (vertical orientation) or landscape (horizontal orientation).
Paper size
On page setup window above, change the paper size by first clicking the paper tabas shown below.
|
The window below opens. Choose your paper size as desired, by clicking the arrow on A5 below.
|
Setting Columns
To set columns, do the following:
Click Page Layout menu
Click columns
Choose the desired columns from the list shown.
Hint:You can also choose more columns if you want to put a specific gap between your columns.
Exercise:
Click on more columnsand choose 3 columns, then apply 1.25cm gap between your columns.
Headers and Footers
Header is a running head or text that appears on top of every page. Footer on the other hand is text which appears below every page on your document.
Setting headers and Footers
Microsoft word 2007 has placed this command under Insert menu.
- Click insert menu. Click header or footer.
- Choose the appropriate layout and type the text to appear on them.
- Once you complete writing on your header, double click anywhere on the text to return to normal page. You can also click on
Hint:If you double click on the header band once you have written your header, note the way the shortcut tool bar changes with new commands written header and footer Design
Exercise: Use the window below to answer the questions given.
- Set your header and then click the Different first page box and write down your finding.
- Do the same for different Odd and Even Pages
- Try the use of Header from top and Footer from bottom by changing the numbers shown in the box. Write down your findings.
Inserting Page numbers
Click insert menu, choose page number and choose where you want your page numbers to appear.
Exercise
- Click on Format Page Numbers option and choose the number format of your choice.
- Remove the page numbers you have placed on your document. Write the steps you have followed to do this.
1.5.8 Creating and Editing a Table
Creating tables in Ms-word 2007 is easy. Simply place the cursor where you want the table to go.
On insert menu, click table. By highlighting over the rows and columns, you are choosing the number of rows and columns you wish to have on your table.
Observe the following and record you think the author is doing by clicking on the table menu and the insertion taking place.
|
|
|
|
Hint:the author have chosen a 4×4 table from the table menu above and the same has been placed below as a table.
Exercise
Create a table by clicking on insert table option shown above. Write the difference between the two methods.
Editing tables
Tables can be resized, new columns/rows inserted, rows/columns can be merged and they can also be split.
Resizing rows/columns
The easier way of expanding your rows is to place the cursor within a row and press enter.
|
|
|
|||
Hint:Alternatively, select the row to expand and right click. A pop-up window will appear, choose table properties then click the row tab. The window below will appear. On size, specify height.
Resizing columns
Place the cursor on the boundaries of the column you intend to expand. A double headed pointer as shown below will appear.Columns are resized by moving the double headed pointer in the direction you want to expand the table.
This is illustrated below.
|
|
|||
|
Inserting rows and columns
To insert a row or a column, simply select the row or column. Right click on it and click insert, then choose row/column and the position of insertion desired
Deleting rows/columns
- Highlight the row/column to delete.
- Right click on it
- On the pop-up menu, click either delete rows or delete columns depending on what you selected to delete.
Merging rows/columns
- Highlight the row/column to merge
- Right click on the same
- On the pop-up window click merge cells.
- The cells will be merged.
Entering data in a table
Simply place your cursor in the cell you wish to enter data and type the usual way.
Exercise
Type inside a cell and then change the text direction vertically.
Hint:Simply highlight the cell containing text and right click. Choose text direction from pop-up window.
Formatting Tables
Formatting a table is to make it appealing to the reader. You can put borders and shading on it to enhance the contents.
Steps:
Highlight the entire table or row/column as desired.
Right click and choose borders and shading from the pop-up menu.
When you click on borders and shading, the following window pops-up.
When the borders tab is clicked, the following is seen.
To apply the borders
- Highlight where to apply border,
- Click a settingg. Box, grid
- Choose the style you want,
- Choose colour
- Choose width to apply to the borders
- On Apply to box, click where to apply the border
Exercise
Create a table of 4 rows and 5 columns
Apply the grid borders to the table
Apply colour of your desire
Apply appropriate width.
Exercise
Using shading tab, apply shading on the first row of the table in on the exercise above. Make sure to choose, the style, the colour and where to apply the shading.
Split cells
Click in a cell, or select multiple cells that you want to split.
Under Table Tools, on the Layout tab, in the Merge group, click Split Cells.
Hint: Once you highlight, the table tools will appear on top of the menus.
Table conversions
Ms-Word 2007 allows you to convert contents of a table into text and likewise convert text into a table.
This feature is used to convert the selected text into a table, splitting the text into columns at each comma
period, or other characters you specify.
For example the sentence above beginning with the word this feature… is separated by three commas, hence making them four sentences. To convert the sentence into columns, select the text, then click insert menu and choose table. On the drop down box, choose convert text to table. The following will be the result:
|
The result is this:
| This feature is used to convert the selected text into a table | splitting the text into columns at each comma | period | or other characters you specify. |
Converting table to text
Highlight the table to convert to text. On table tools, click convert to txt as shown below.
Sort the contents of a table
In Print Layout view (Print Layout view: A view of a document or other object as it will appear when you print it. For example, items such as headers, footnotes, columns, and text boxes appear in their actual positions.), move the pointer over the table until the table move handle appears.
Click the table move handle to select the table that you want to sort.
Under Table Tools, on the Layout tab, in the Data group, click Sort.
In the Sort dialog box, select the options that you want.
Sort a single column in a table
Select the column that you want to sort.
Under Table Tools, on the Layout tab, in the Data group, click Sort.
Under My list has, click Header row or No header row.
Click Options.
Under Sort options, select the Sort column only check box.
Click OK.
Sort by more than one word or field inside a table column
To sort the data in a table that is based on the contents of a column that includes more than one word, you must first use characters to separate the data — including data in the header row. For example, if the cells in a column contain both last and first names, you can use commas to separate the names.
Select the column that you want to sort.
Under Table Tools, on the Layout tab, in the Data group, click Sort.
Under My list has, click Header row or No header row.
Click Options.
Under Separate fields at, click the type of character that separates the words or fields that you want to sort, and then click OK.
Under Sort by, in the Using list, select which word or field you want to sort by.
In the first Then by list, enter the column that contains the data that you want to sort by, and then in the Using list, select which word or field you want to sort by.
If you want to sort by an additional column, repeat this step in the second Then by list.
Click OK.
Arithmetic Calculations
Once you have a set of data in a table as shown below, Ms-word provides you with an option to enter a formula and perform calculation on the data present.
To insert a formula in the cell under profit, simply place your cursor where the answer should be, and go to Table toolsmenu. On layout, click formula (fx) as shown below. The formula appears for you [=sum(above)] and the word above indicates the items to be added. If the formula is not the one you intended to have, simply go paste function, and choose the right function. Click ok to perform calculation.
| Item | Purchase Price | Sales Price | Profit |
| Beans | 145 | 278 | 133.00 |
| Potatoes | 200 | 520 | |
| Flour | 300 | 430 | |
| Total | 645 | ||
On Number format, choose the format you want e.g. 0.00 to mean two decimal places for the answer.
Updating your answer
Hint: if you change any number within the cells, the answer will not be updated automatically. Simply go to the cell containing the answer, right click and choose update. The answer will then be updated for you.
Exercise
From the table above, show how the author obtained the answer 133 for the profit under the item beans.
1.6 Creating and Updating a Mail Merge document
Mail merge is a key feature of Ms-word. It is a process which allows the user to create a main letter (envelope, email or labels) and merge it with data source (list of addresses) to produce personalized letters. This is normally applicable in situations where you need to produce many letters for different people, yet having some aspects of that letter being standard.
Example
You can use mail merge to produce letters for students in a school who obviously have different addresses and different school fees balances.
Steps of mail merge
Mail merge is a three step process which involves the following:
- Creating a main letter or envelope or labels
- Creating or importing a data source (also known as recipient’s list)
- Merging the main document with the data source.
- Creating Main document
The main document being a letter usually has certain features which are common for everyone and others which are unique to the individual. Such a letter will often take the following format:
EFFORTS ACADEMY
P.O. BOX 1550-00200,NAIROBI, KENYA
<Prefix><Firstname><Lastname>
P.O. Box <address>
Email <email address>
<town>
Dear< Prefix><Lastname>,
RE: SCHOOL FEES BALANCE
This is to remind you that your < child> according to our records owes the school <kshs>.
We would request that you clear this fee balance in <days> days, failure of which we may be forced to send the child home.
Thank you
Accountant
The above is a sample letter. The fields marked by <>, means they are all unique and will be filled by details from the data source or recipients list.
To create the above letter, open a new Ms-word document and start typing it as it is.
Once you have typed the letter, do the following:
Click Mailings,
Click step by step Mail Merge Wizard
On your right hand side, mail merge options appear as shown below.
Choose the option you want, but in this case click the radio button for letter.
Then click next on step 1 of 6
Choose use the current document from the window that appears.
Click Next: Select recipients below.
Once the option of select recipients is opened, you have the option to choose the options as shown below.
Choose the third option, type a new list. You choose the first option if you have a list already existing and saved in the computer or elsewhere. You could also have your list from outlook contacts.
When you click on the option above, an icon for create appears immediately below it as shown below.
When you click create, the following window appears. This will allow you to create the data source.
You have the option to start typing within the field names shown in the New Address List or if they do not fit your common fields left in the letter above, then click customize columns
In the customize Address List that appears, ensure that the fieldnames are renamed according to the letter above. You can rename the existing ones by clicking rename, or Add, if you simply want a fresh list as per your letter and then use the option delete to delete all the other fieldnames that do not fit your requirements. Once completed click ok. The complete list is shown below.
I have chosen to rename the fieldnames and afterwards delete what I do not need.
This is done repeatedly until all the fields are changed. The final results look like this.
Enter data once the window appears. Some two records have been entered already. Once you complete the process of entering data, then click Ok. The Save As window will appear. Save the data source.
Observe the left side of the window and see the edit recipient list is activated as shown below.
|
When you click on edit recipient list, the following window will be displayed showing your data source.
The next step is inserting merge fields to the letter.
On the tool bar, you will notice that the insert merge field is now activated ready for use.
Please note that the fieldnames we created are existing when you click the insert merge field as shown above.
The next step is click and insert each of these fieldnames in their respective areas within the letter, the idea is to highlight<prefix>in the letter, and choose prefix from the insert merge field to substitute. The former fieldnames were just holding those places temporarily.
This is how the letter will look like with the new fieldnames.
EFFORTS ACADEMY
P.O. BOX 1550-00200,NAIROBI, KENYA
«Prefix»«FirstName»«LastName»,
P.O. Box «Address»,
Email: «Email_Address»
«Town»
Dear«Prefix»«LastName»
RE: SCHOOL FEES BALANCE
This is to remind you that your «Child»according to our records owes the school «Kshs».
We would request that you clear this fee balance in «days»days, failure of which we may be forced to send the child home.
Thank you
Accountant
Hint: Make sure you format the letter properly by creating enough spaces between fieldnames.
Exercise
Can you spot the difference between this letter and the one before?
Final step
The final step is merging. Simply click finish &merge
- Choose Edit individual Documents option. The following window will appear. Choose your option.
For the purpose of this exercise, I will choose Allradio button.
The results will a merged document of two letters as per the data source.
EFFORTS ACADEMY
P.O. BOX 1550-00200,NAIROBI, KENYA
Mr.KennedyOchieng,
P.O. Box 2234,
Email:
Siaya
DearMr.Ochieng
RE: SCHOOL FEES BALANCE
This is to remind you that your sonaccording to our records owes the school 3,500.
We would request that you clear this fee balance in 21days, failure of which we may be forced to send the child home.
Thank you
Accountant
——————————————————————————————————————–
EFFORTS ACADEMY
P.O. BOX 1550-00200,NAIROBI, KENYA
Prof.YusufHassan,
P.O. Box 6789,
Email:
Mombasa
DearProf.Hassan
RE: SCHOOL FEES BALANCE
This is to remind you that your daugtheraccording to our records owes the school 4,500.
We would request that you clear this fee balance in days, failure of which we may be forced to send the child home.
Thank you
Accountant
Note: Since we did not merge the field for <days>, nothing has come in that field.
Apart from choosing the edit individual documents, you can also decide to:
|
|
- Chooseprint documents option which enables you to print the documents and post as hard copies or
- you can choose send email messages, in which case, the merged documents will be sent as email messages. When this happens, the individual person to whom the letter was written receives only an email copy of that document.
Exercise
Click the option of send as email messages and write down the steps used till the documents are sent.
1.8 Printing Documents
Printing provides you with hard copy of what you see on the screen. The printed documents form an age old way to keep documents for future reference.
- Printer setup
To setup a printer using windows Xp do the following:
- Click start
- Click Printers and faxes or go to control panel and click printers and faxes
- Click Add a printer on the printers and faxes window
- On Add a printer wizard, click next and follow the instructions to finish
NB: All printers currently require that you install the printer drivers (software) first, before you set it up. Often the instructions given above are used when the printer drivers are presently in your computer.
Once your printer is installed, you can preview your documents before printing to ensure the document output is as required.
Print preview
Click office button
Click print, then, print preview
When you click print preview, you will decide on whether to go ahead and print or make modifications appropriately. Such changes are explained below.
Print Options
Once on preview window, the shortcut tool bar changes as shown below:
The print options available for you include changing margins, paper orientation, size and so on.
Printer selection
When you click on print, there are choices that you can make before you print the document.
On print window, under printer, the defaulted printer is the one that pops under name. If it is not the one you intend to use, click on the arrow and choose another printer.
On page range, you can choose to print All pages, current page which means where the cursor is currently placed or you can take the third option, pages, where you specify the range of pages to print such as 1, 3, 5-13. This means, it will print page 1, skip page 2, print page 3, skip page 4, and print pages from 5 to 13.
The last option on print is to choose the number of copies you want to print of each page.
|
Under number of copies, type the number of copies you want for each page.
Finally click ok to print the document.
- Inserting Graphics
In Ms-word, there are 3 types of graphics provided. These are drawing, pictures and charts. You can insert any of these graphics by either drawing or importing them from file, internet or Clip Art.
On insert menu, under illustrations, you can insert picture, Clip Art, shapes, SmartArt and Chart
General instructions on insertion
- Place the cursor where you want to place your graphic.
- Click on the illustration of your choice, and choose the specific graphic under the illustration.
Drawing Shapes
In case of the shapes, choose the shape and stretch the shape in the direction you want. For example, to draw a shape, click insert, then shapes, choose your shape from the drop down menu and follow these instructions.
|
To draw the rectangle, click on it and place the cursor (now a plus sign) to the place you wish to draw the rectangle). Stick on the left mouse button and stretch the place sign to form the rectangular shape as shown below
To resize a shape, use the dots or rectangles around the shape. When stretching it in a particular direction, make sure that you have double pointed arrows ( ) Then stretch in that direction to expand. To move the whole table, ensure you have a four headed arrow, stick the mouse and move in the direction desired.
Using text box
If you want to write inside a shape, click text box shown above. It provides with the space and the cursor to use for typing.
Exercise
Use shapes to draw an organisation structure of your school. Type the names of under each shape.
CHAPTER 2
SPREADSHEETS
This chapter introduces the student to what Spreadsheets are, the components, application areas and the practical usage.
|
- Definition of Spreadsheets
A spreadsheet is a grid that organizes data into columns and rows. Spreadsheets make it easy to display information, and people can insert formulas to work with the data. The columns are marked by letters and the rows are marked by numbers. For example column A, B, C beyond letter 26 i.e Z, the columns are marked as AA, AB etcetera. The intersection of a row and a column is often known as a cell. Each cell has a name known a cell reference. Each cell is named by the column and the row in which the cell falls under. For example, Cell A3 means that it is on column A and row 3. The cell where the cursor is placed operations is known as an Active cell.
|
|
|
|
|
|
|
2.1 Components of a Spreadsheet
A spreadsheet is made up of three key components. These are: worksheet, database and graphs.
2.1.1 Worksheet
A spreadsheet is made up of many worksheets as shown above in the sheet tab. The total sum of all the worksheets, make up a workbook. The figure above is a workbook. Each of these worksheets may hold different sets of information. You can add as many worksheets as you wish in a workbook.
2.1.2 Database
A spreadsheet can hold many records properly ordered in a given format. These records are about particular people or things which make up the records, classified under specified fields. This is a database. Such records are related and could be placed together in one worksheet to mean a file of an entity.
2.1.3 Graphs
A spreadsheet provides a pictorial representation of data in the form of a graph. This is a key feature of a spreadsheet. Whereas words describe analysed data, graphs provide a quick way to visualize the same output.
2.2. Application areas of a spreadsheet
Spreadsheets are often used in the following application areas:
- Statistical data analysis
- Accounting
- Data management
- Forecasting(what if analysis)
- Scientific application
2.2.1 Statistical Analysis
2.2.2 Accounting
2.2.3 Data management
2.2.4 Forecasting (what if analysis)
2.2.5 Scientific application
2.3 Creating a worksheet/workbook
2.3.1 Getting started
For purposes of this syllabus we shall use Microsoft Office Excel (MS-Excel).
- Go to start button
- Click Microsoft Office Excel
- The worksheet below will open
2.3.2 Worksheet layout
The following worksheet loads when you click on MS-Excel.
The parts of this worksheet has been explained above, section 2.0. The menus will be explained as we move along. The office button, operations button such as exit, minimize, maximize and restore remain the same as in Ms-Word.
2.3.3 Running the program
To start Microsoft Excel, from the Taskbar, click Microsoft Office Excel
When Microsoft Excel opens, it displays an interface divided in various sections. The top section displays a long bar also called the title bar. The title bar starts on the left side with the Office Button . If you position the mouse on it, a tool tip would appear:
When clicked (with the mouse’s left button), the Office Button displays a menu: As you can see, the menu of the Office Button allows you to perform the routine Windows operations of a regular application, including creating a new document, opening an existing file, or saving a document, etc. We will see these operations in future lessons. If you right-click the office button, you would get a short menu: We will come back to the options on this menu.
On the right side of the Office Button, there is the Quick Access Toolbar . Like a normal toolbar, the Quick Access displays some buttons. You can right-click theQuick Access toolbar. A menu would appear: If you want to hide the Quick Access toolbar, you can right-click it and click Remove Quick Access Toolbar. To know what a button is usedfor, you can position the mouse on. A tool tip would appear. Once you identify the button you want, you can click it.
By default, the Quick Access toolbar is equipped with three buttons: Save, Undo, and Redo. If you want to add more buttons or more options, you can right-click the Quick Access toolbar and click Customize Quick Access Toolbar… This would display the Excel Options dialog box: To add a button to the Quick Access toolbar, on the left list of Add, click an option and click Add. After making the selections, click OK. To remove a button from the Quick Access toolbar, right-click it on the Quick Access toolbar and click Remove From Quick Access Toolbar.
On the right side of the Quick Access toolbar, there is the Customize button with a down-pointing arrow. If you click or right-click this button, a menu would appear: The role of this button is to manage some aspects of the top section of Microsoft Excel, such as deciding what buttons to display on the Quick Access toolbar. For example, instead of using the Customize Quick Access Toolbar menu item as we saw previously, you can click an option from that menu and its corresponding button would be added to the Quick Access toolbar. If the options on the menu are nor enough, you can click either Customize Quick Access Toolbar or More Commands… This would open the Excel Options dialog box. The main or middle area of the top section displays the name of theapplication: Microsoft Excel. You can right-click the title bar to displaya menu that is managed by the operating system. On the right side of the title bar, there are three system buttons that allow you to minimize, maximize, restore, or close Microsoft Access. Under the title bar, there is another bar with a Help button on the right side.
Under the title bar, Microsoft Excel displays a long bar called the Ribbon:
By default, the Ribbon displays completely in the top section of Microsoft Excel under the title bar. One option is to show it the way the main menu appeared in previous versions of Microsoft Excel. To do this:
or the Ribbon itself, and click Minimize the Ribbon
Quick Access toolbar: This would display the Ribbon like a main menu: To show the whole Ribbon again:
or one of the Ribbon menu items, and click Minimize the Ribbon to remove the check mark on it
Quick Access toolbar and click Minimize the Ribbon to remove the check mark on it
By default, the Quick Access toolbar displays on the title bar and the Ribbon displays under it. If you want, you can switch their locations. To do that, right-click the Office Button, the Quick Access toolbar, orthe Ribbon, and click Show Quick Access Toolbar Below the Ribbon: To put them back to the default locations, right-click the Office Button,the Quick Access toolbar, or the Ribbon, and click Show Quick Access Toolbar Above the Ribbon.
The ribbon is a type of property sheet made of various property pages. Each page is represented with a tab. To access a tab:
· You can press Alt or F10. This would display the access key of each tab:
on Thekeyboard. For example, when the access keys display, if you press Home, the Home tab would display
anywhere on the ribbon, and role the wheel. If you role the wheel down, the next tab on the right side would be selected. If you role the wheel up, the previous tab on the left would be selected. You can keep rolling the wheel until the desired tab is selected To identify each tab of the Ribbon, we will refer to them by their names.
Each tab of the ribbon is divided in various sections, each delimited by visible borders of vertical lines on the left and right.Each section displays a title in its bottom side. In our lessons, we will refer to each section by that title. For example, if the title displays Font, we will call that section, “The Font Section”. Some sections of the Ribbon display a button . If you see such a button, you can click it. This would open a dialog box or a window.
Since there are various buttons and sometimes they are unpredictable, to know what a particular button is used for, you can positionyour mouseon it. A small box would appear to let you know what that particular button is used for; that small box iscalled a tool tip:
You can also use context sensitive help in some cases to get information about an item. You can add a button from a section of the Ribbon to the Quick Access toolbar. To do that, right-click the button on the Ribbon and click Add toQuick Access Toolbar: Remember that, to remove a button from the Quick Access toolbar, right-click it on the Quick Access toolbar and click Remove From Quick Access Toolbar.
In some sections of the Ribbon, on the lower-right section, there is a button: That button is used to display an intermediary dialog box for some action. We will see various examples as we move on.
When Microsoft Excel is occupying a big area or the whole area of the monitor, most buttons of the Ribbon appear with text. Sometimes you may need to use only part of the screen. That is, you may need to narrow the Microsoft Excel interface. If you do, some of the buttons may display part of their appearance and some would display only an icon. Consider the difference in the following three screenshots: In this case, when you need to access an object, you can still click it orclick its arrow. If the item is supposed to have many objects, a new windowmay appear and display those objects: From this: To this:
Under the Ribbon, there is a white box displaying a name like A1(it may not display A1…), that small box is called the Name Box:
On the right side of the Name box, there is a gray box with an fx button. That fx button is called the Insert Function button.
On the right side of the Insert Function button is a long empty white box or section called the Formula Bar: You can hide or show the Formula Bar anytime. To do this, on the Ribbon, click View. In the Show/Hide section:
Formula Bar check box
box
Under the Name Box and the Formula bar, you see the column headers. The columns are labeled A, B, C, etc: There are 255 of columns.
On the left side of the main window, there are small boxes called row headers. Each row header is labeled with a number, starting at 1 on top, then 2, and so on:
The main area of Microsoft Excel is made of cells. A cell is the intersection of a column and a row: A cell is identified by its name and every cell has a name. By default,Microsoft Excel appends the name of a row to the name of a column to identify a cell. Therefore, the top-left cell isnamed A1. You can checkthe name of the cell in the Name Box.
Fundamentals and press Enter
On the right side of the cells area, there is a vertical scroll bar that allows you to scroll up and down in case your document cannot display everything at a time: In the lower right section of the main window, there is a horizontal scroll bar that allows you to scroll left and right if your worksheet has more items than can be displayed all at once: Sometimes the horizontal scroll bar will appear too long or too narrow for you. If you want, you can narrow or enlarge it. To do this, click and drag the button on the left side of the horizontal scroll bar:
On the left side of the horizontal scrollbar, there are the worksheet tabs: By default, Microsoft Excel provides three worksheets to start with. You can work with any of them and switch to another at any time by clicking its tab.
On the left side of the worksheet tabs, there are four navigation buttons: If you happen to use a lot of worksheets or the worksheet names Areusing too much space, which would result in some worksheets being hidden under the horizontal scroll bar, you can use the navigation buttons to move from one worksheet to another.
Under the navigation buttons and the worksheet tabs, the Status Bar provides a lot of information about the job that is going on.
A Microsoft Excel file gets saved like any traditional Windows file. To save a file:
button
Two issues are important. Whenever you decide to save a file for the first time, you need to provide a file name and a location. The file name helps the computer identify that particular file and register it. A file name can consist of up to 255 characters, you can Includespaces and dashes in a name. Although there are many characters you can use in a name (such as exclamation points, etc), try to avoid fancy names. Give your file a name that is easily recognizable, a little explicit.For example such names as Time Sheets, Employee’s Time Sheets,GlobalEX First Invoice are explicit enough. Like any file of theMicrosoft Windows operating systems, a Microsoft Excel file has an extension, which is .xls but you don’t have to type it in the name. The second important piece of information you should pay attentionto when saving your file is the location. The location is the drive and/orthe folder where the file will be saved. By default, Microsoft Excel saves its files in the My Documents folder. You can change that in the Save As dialog box. Just click the arrow of the Save In combo box and select the folder you want. Microsoft Excel allows you to save its files in a type of your choice. To save a file in another format:
on Save As and select the desired option:
Then, in the Save As dialog box, click the arrow of the Save As Type combo box and select a format of your choice There are other things you can do in the Save As dialog box:
Toolbar,
You can save a file under a different name or in another location, this gives you the ability to work on a copy of the file while the original is intact. There are two primary techniques you can use to get a file in two names or the same file in two locations. When the file is not being used by any application, in Windows Explorer (or in My Computer, or in My Network Places, locate the file, right-click it and choose Copy. To save the file in a different name, right-click in the same folder and choose Paste. The new file will be named Copy Of… You can keep that name or rename the new file with a different name (recommended). To save the file in a different location, right-click in the appropriate folder and click Paste; in this case, the file will keep its name. In Microsoft Excel, you can use the Save As dialog box to save a file in a different name or save the file with the same name (or a different name)in another folder. The Save As dialog box also allows you to createa new folder while you are saving your file (you can even use this technique to create a folder from the application even if you are not saving it; all you have to do is create the folder, click OK to register the folder, and click Cancel on the Save As dialog box).
Button, position the mouse on Save As, and click Excel 97-2003 Workbook
Employment Application
Folder button (if you have a hard time finding it, press Alt + 5
folder should now display in the Save In combo box. If you clicked Cancel or pressed Esc now to dismiss the Save As dialog box, the computer would still keep the folder
the Save In combo box, click the Save button
The files you use could be created by you or someone else. They could be residing on your computer, on another medium, or on a network. Once one of them is accessible, you can open it in your application. You can open a document either by double-clicking its icon in WindowsExplorer, in My Computer, from the Find Files Or Folders window, in My Network Places, or by locating it in the Open dialog box. To access the open dialog box, on the main menu, click File -> Open… You can also click the Open button on the Standard toolbar. A shortcut to call the Open dialog box is Ctrl + O. 2.4 Cell Data Types The data that you enter in a cell can take any of the following for types: Labels- these are data which are in text form. For example titles on top of the columns or at the start of each row. Values- these are the result from a calculation. They are often in the form of numbers, currencies, dates and so on. Formulae- these are data that uses operators such as +,-,/,*, Brackets. Functions- these are the cell data types which contains the Formulae which the spreadsheet has memorized and is available in the library. A function usually contains an equal sign(=),function name such as sum, average, maximum and so on, values to be used with the function. Example of a function in a cell would be: =sum(A2:A4). 2.4 Cell referencing 2.4.1 Cell Addressing A cell must have a cell address. The name of the cell. The Cells are addressed using column letter and row number. For example cell A3, means a cell positioned on column A and row 3. Microsoft Excel, just like any other spreadsheets, work with cell references instead of values. This is because the references provide an easy way to amend contents of a cell instead of the values. Example of use of a cell reference: The first uses cell references to add the two numbers. When this happens, you can easily change the contents of any of the two cells, and immediately the answer will change to correspond with the change you have made. In the second formula, even if you change the content of the formula, the answer will not change at all.
2.4.2 Absolute Referencing A cell whose contents need to remain constant Throughout the calculation period is referred to as Absolute reference. It is usually denoted by a dollar sign thus, $B$2, this can be done simply by highlighting the cell reference and then pressing F4 on the Keyboard to add the dollar signs.
|

Leave a Reply