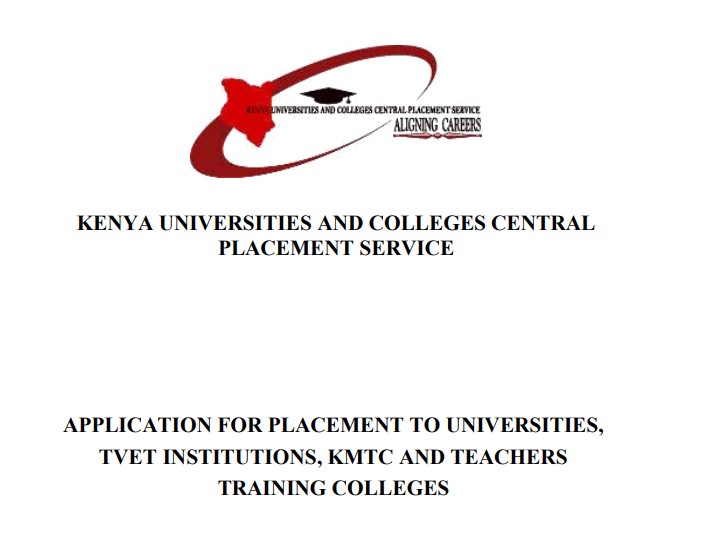KENYA UNIVERSITIES AND COLLEGES CENTRAL PLACEMENT SERVICE
APPLICATION FOR PLACEMENT TO UNIVERSITIES, TVET INSTITUTIONS, KMTC AND TEACHERS TRAINING COLLEGES
STUDENTS APPLICATION GUIDE 2024/2025 PLACEMENT CYCLE
Important Notes to Applicants
· Eligibility
- Must have sat for KCSE
- Meet the minimum requirements for a
· Payment Method
On clicking the Submit button in the online application form, a pop-up will be displayed with a “Proceed to Pay” link to the payment platform.
Click on the Proceed to Pay link that will take you to the payment platform.
Choose your preferred payment method from the provided options (M-PESA, Kenya Commercial Bank, RTGS, Airtel Money) and proceed to pay as provided for each method.
For M-PESA, click on the respective button and the payment details will be displayed that include Business Number (222222), a random Account Number and the expected amount. Enter your M-PESA PIN and Send. (The payment platform also provides for STK push.)
Use the Account Number provided by e-Citizen to submit the application. DO NOT use the MPESA transaction code.
Note: The same Account Number will be required for any subsequent changes to your application. Therefore, you are advised to retain it.
· Funding & programme cost
Students will be categorized according to four levels of need based on a Means Testing Instrument (MTI): vulnerable, extremely needy, needy and less needy.
The government shall fund/provide capitation for the following:
- Public Universities
- Public TVET institutions under the Ministry of Education (MoE)
Students who opt for placement in the following categories of institutions shall not receive government capitation:
- Private Universities
- Public TVET institutions in other line Ministries
- Teacher Training Colleges (TTCs)
- Public Universities Diploma programmes
Students placed to institutions not eligible for government capitation may apply for other sources of funding such as HELB.
· Course Basket
You may utilize the ‘Basket Feature’ as illustrated below to assist you narrow down to specific programmes of your choice by clicking the button marked “ADD” next to the programme.
Note: Adding the programmes to the basket is not an application.
Step 1: Accessing the Website
Visit the KUCCPS website on www.kuccps.ac.ke
Step 2: Accessing the Student’s Portal
Click on the button marked: “Student’s Portal” as shown in the image below.
Step 3: Accessing the Login Button
Click on the button marked: “LOGIN”.
Step 4: Logging In
- Enter your KCSE Index Number, Year of KCSE and your password (KCPE Index or Birth Certificate Number) as provided during KNEC registration.
- Click on the button marked: “LOG IN” as shown.
Step 5: Provide Contact Information
Provide your contact information to proceed with the application.
Note: Ensure the contacts are valid and correct as they will be used to get in touch with you about your placement status.
Step 6: Dashboard
- A summary of all the available programmes and institutions will appear on the dashboard.
- If you are qualified for a degree programme, a summary of your Weighted Cluster Points (WCP) will be shown as illustrated below; (The PDF with all the clusters can be found under ‘Downloads’)
NOTE:
Where your WCP points indicate ‘0.000’ it means you did not take a mandatory subject required for the programme in that cluster.
- The applicant’s KCSE registration details and performance are as illustrated below;
Step 7: How to identify a programme
-
How to identify a programme through Institutions Menu
- Click on the Menu “Institutions” to view available institutions for
- A list of all institutions can be viewed as shown:
- Click on the institution name to view the programmes offered:
2. How to identify a programme through Programmes Menu
- On the menu, click on “Programmes” to view all the programmes on offer
- All programmes have been grouped into different qualification levels i.e. Degree, Diploma/Level 6, Craft Certificate/Level 5, Artisan/Level 4 to assist you to choose your most preferred programmes. (The screenshot will be changed)
- Click on a cluster name to view its programmes e.g. selecting Computer Science under Computing, IT & Related Cluster to view the programmes as shown;
- To search for a specific programme name, use part of the programme name as a key word on the Search Field as shown; (arrow to point to the search bar)
For example, to search for the programme ‘Civil Engineering’, type “Civil” in the Search Field as shown; (arrow to point to the search bar)
- Click any programme to view its details such as Cut Off Points (COP), Cost, Minimum requirements, institutions offering it,
NOTES:
Applicant Choices
You will be expected to submit your choices as follows;
| Category | Minimum Mean Grade | Choices |
| Degree | C + | 1(a, b, c), 2, 3, 4
Choice a,b,c should be similar programmes offered in three different institutions unless it’s not on offer in other institutions. |
| Level 6 / Diploma | C – | 1, 2,3,4 |
| Level 5/ Craft Certificate | D | 1,2,3,4 |
| Level 4 / Artisan | E | 1,2,3,4 |
| NOTES: You may apply to any of the above category that you are eligible. | ||
Step 9: Programme Details
- The programme page displays: The cluster subjects used to calculate weighted cluster points (for Degree programmes) and the Minimum mean grade (for TVET programmes)
- The minimum subject requirements (where applicable) are also outlined on this page:
NOTE: To pursue a programme you must:
- Satisfy the minimum
- Attain the grade listed or higher
- All the institutions that offer the programme will be listed at the bottom of the page, along with previous years’ cut-off points.
Step 10: Choosing Your Programmes
- For Degree applicants, the Weighted Cluster Points are already calculated and displayed per programme on the right-most column.
- The previous cut-off points for each programme are listed per institution to guide degree applicants.
- You will be expected to choose a programme of interest as illustrated below:
Note: You need the 7-character code shown below for your application:
Step 12: How to make an Application
- When you are ready to make an application, click on the “Application/Revision” menu.
- The application instructions will be listed here, read and understand. (current instructions screenshot)
- Click on “APPLY NOW” menu to proceed
- You will have access to a form (or two) for the level of programmes you qualify for:
- Enter the 7-character programme code for the programmes that you most prefer.
OPTIONAL FEATURE MULTIPLE CATEGORIES APPLICATIONS
- You will be allowed to apply for more than one level of programmes if you qualify for multiple g. Diploma and Craft Certificate programmes.
- You will need to click the “SUBMIT” button at the bottom of the form for the second level.
- If you wish to be considered for different application levels e.g. Degree/Diploma or Level 6, you MUST make that choice via a switch on the top of the application form:
NOTE:
The programmes for the second level will not be considered unless the applicant opts in.
ALERT:
This means if you miss your first set of applications, you will be considered for the second i.e. you may be placed to one of the Diploma/Level 6 programmes if you miss all your Degree choices.
- Next, you must click on the “SUBMIT” button to submit your application for consideration
- PAYMENT INSTRUCTION, on clicking the Submit button in the online application form, a pop-up will be displayed with a “Proceed to Pay” link to the payment platform.
Choose your preferred payment method from the provided options (M-PESA, Kenya Commercial Bank, RTGS, Airtel Money) and proceed to pay as provided for each method.
For M-PESA, click on the respective button and the payment details will be displayed as Business Number (222222), a random Account Number (provided by e-Citizen) and the expected amount. Enter your M-PESA PIN and Send.
Use the Account Number to submit the application. DO NOT use the MPESA transaction code.
Note: The same Account Number will be required for any subsequent changes to your application. Therefore, you are advised to retain it.
After you have successfully paid and submitted, the system will display a message indicating that the application was successful.
On the Dashboard, you will see your successful application.
- A dialog box with “YES” or “NO” will be displayed for you to choose whether you prefer to be shared to any available programme if you miss your preferred programme (dialog box screenshot)
Step 13: How to Confirm if your Application has been submitted successfully
1. a. Through Application/Revision tab
Click on the “Application/Revision” tab then click on “APPLICATION HISTORY” tab page:
b. Through the “Dashboard” tab:
The active application will be highlighted in blue:
Step 14: How to Make Changes to your Application
You may make changes to your application before the deadline.
- By Opting out of multiple levels processing:
The applicant will need to enter their password to verify the change.
- Deleting your application:
Clicking on the “DELETE” button over the application.
- Deleting every programme code one at a time.
Optional Feature: Course Basket
You may utilize the ‘Basket Feature’ as illustrated below to assist you narrow down to specific programmes of your choice by clicking the button marked “ADD” next to the programme.
Note: Adding the programmes to the basket is not an application.
- For programmes added to the basket the button turns green and the words change to “ADDED”
- The saved programmes can be accessed by either clicking the menu item marked “Course Basket” or on the icon marked “Basket”
OR
- Only the programmes added to the course basket will be displayed
ALERT:
Adding programmes to the course basket is not submission of an application, no programme listed here will be considered until an application is made!
Optional Feature: Settings
An applicant may change their contact information at any time by clicking the settings button:
TIP:
- The “Downloads” tab has many useful resources to assist you in making a choice.
- Ensure you always log out of your account.
Continue reading..
How to check KUCCPS placement results and admission letters for KCSE candidates, all applicants
How to check kuccps degree and diploma placement
Kuccps placement results through SMS and online
More articles with related information on KUCCPS
KUCCPS Student portal login student.kuccps.net for Admission Application
How to check kuccps degree and diploma placement
Kuccps admission lists and letters pdf for all universities (How to download Kuccps letter)
Kuccps Diploma Programmes (Course codes, requirements and institutions)
Kuccps cut off points for all courses
KUCCPS opens portal for first application, revision of courses for KCSE candidates
Kuccps opens student portal for University and College placement applications/ revision of courses
KUCCPS latest placement news for KCSE candidates-
kuccps placement (How to get results and admission letters)
Kuccps diploma courses and their codes & colleges
Kuccps portal login (Login to select courses, check placement results and apply for transfer)
Kuccps Student Portal ( Student Login – KUCCPS | The Placement Service)
Kuccps placement results out (How to check Kuccps placement results
Download Kuccps admission letters here
Kuccps Admission Letters Download
Kuccps cutoff and cluster points per course
Kuccps mean grade and courses cutoff points
The Kuccps student portal login
How to apply for Kuccps placement (Simplified guide)
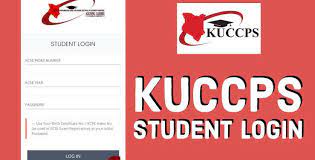
Important KMTC Links
-
KMTC Courses (Entry requirements, How to apply, fees and Intakes)
-
KMTC courses, requirements and how to apply online
-
KMTC Student Portal at https://portal.kmtc.ac.ke/login/sign-in
-
KMTC campuses official contacts; List of all campuses, Phone Numbers, Postal Addresses, Emails and Principals
-
Complete information about the Higher Education Loans Board, Helb; Loan applications and repayments
-
Helb takes over the Afya Elimu Fund [AEF]- Helb latest news
-
HELB Afya Elimu second and subsequent loan application; Second and subsequent
-
Helb- This is all you need to know concerning helb loans; application, processing, disbursement, repayment and clearance
-
Diploma in Orthopaedic Technology at KMTC (Requirements, How to apply and Intakes)
-
KMTC issues guidelines for reporting of newly admitted students and continuation of learning
-
Complete guide to Kenya Medical Training College, KMTC; Fees, Campuses, Courses, application requirements and procedure plus a list of all required documents
-
Diploma in Kenya Registered Nurse/Mid- wifery at KMTC (Requirements, How to apply and Intakes)
-
Diploma in Medical Laboratory Sciences at KMTC (Requirements, How to apply and Admissions)
-
Diploma in Health Promotion at KMTC (Requirements, How to apply and Intakes)
-
Certificate in Health Records and Information Technology at KMTC (Requirements, How to apply and Intakes)
-
KMTC PORTAL ONLINE- APPLY, LOGIN, REGISTER
-
Diploma in Physiotherapy at KMTC (Requirements, How to apply and Intakes)
-
Diploma in Clinical Medicine at KMTC (Requirements, How to apply and Intakes)
-
Diploma in Orthopaedic and Trauma Medicine at KMTC (Requirements, How to apply and Admissions)
-
KMTC Student Portal at https://portal.kmtc.ac.ke/login/sign-in
-
Diploma in Radiography and Imaging at KMTC (Requirements, How to apply and Intakes)
-
Diploma in Dental Technology at KMTC (Requirements, How to apply and Intakes)
-
Certificate in Public Health at KMTC (Requirements, How to apply and Intakes)
-
Certificate in Orthopaedic and Trauma Medicine at KMTC (Requirements, How to apply and Intakes)
-
Diploma in Nutrition & Dietetics at KMTC (Requirements, How to apply and Intakes)
-
KMTC fees structure for government and self sponsored students
-
Medical Training College students set to get more money from Helb
-
KMTC Fees Structure for all courses, programmes and how to pay 2024
-
How to Apply for KMTC Courses (KMTC online application portal)
-
Diploma in Pharmacy at KMTC (Requirements, How to apply and Intakes)
-
Latest KMTC Courses list, requirements, study duration, how to apply, Contacts and Fees; Ultimate guide
-
Certificate in Community Health Assistant at KMTC (Requirements, How to apply and Intakes)
-
Certificate in Nutrition & Dietetics at KMTC (Requirements, How to apply and Intakes)
-
Diploma in Medical Engineering Technology at KMTC (Requirements, How to apply and Intakes)
-
Certificate in Enrolled Community Health Nursing at KMTC (Requirements, How to apply and Intakes)
-
Diploma in Optometry at KMTC (Requirements, How to apply and Intakes)
-
Certificate in Medical Engineering Technology at KMTC (Requirements, How to apply and Intakes)
-
Diploma in Health Records and Information Technology at KMTC (Requirements, How to apply and Intakes)
-
Diploma in Public Health at KMTC (Requirements, How to apply and Intakes)
-
KMTC campuses official contacts; List of all campuses, Phone Numbers, Postal Addresses, Emails and Principals
-
Diploma in Occupational Therapy at KMTC (Requirements, How to apply and Intakes)